Tekniska tips: Återställ raderade RDB-filer på Windows och Mac
Tech Savvy Tips Recover Deleted Rdb Files On Windows Mac
Stöter du på RDB-filförlust på din dator? Oroa dig inte, överväg att använda förstklassig programvara för dataåterställning som tillhandahålls av MiniTool för att återställa raderade RDB-filer på Windows/Mac. Utforska dessutom strategier för att förhindra att RDB-filer går förlorade.
'Är det möjligt att återställa raderade RDB-filer?', 'Var lagras mina förlorade eller raderade RDB-filer?', eller 'Vilka steg kan jag vidta för att återställa mina RDB-filer?', kunskapen om RDB-filåterställning är vad du behöver . Oavsiktlig förlust av viktiga filer från din enhet som Windows eller Mac kan inte stoppas. Men du kan naturligtvis återställa dina raderade eller förlorade filer inklusive RDB-filer, och övervinna permanent dataförlust på din Windows eller Mac.
Det här inlägget delar vad RDB är, fungerande metoder för att återställa raderade RDB-filer och tips för att förhindra dataförlust. Så låt oss komma igång utan vidare!
Översikten av RDB-filtyp
De flesta RDB-filer kan nås med hjälp av fyra välkända program, främst Retrospect skapad av Retrospect Inc. Dess primära filtypsassociation är med Retrospect Backup Set-formatet och stöder även tre andra mindre vanliga filtyper.
I allmänhet klassificeras RDB-filer som säkerhetskopieringsfiler. Dessutom kan andra typer av filer inkludera videofiler eller datafiler. RDB-filtillägg har upptäckts på både stationära och mobila plattformar. De är antingen helt eller delvis kompatibla med operativsystemen Windows, Mac och Android. De fyra program som använder RDB-filtypen består av:
- Retrospect Backup Set : RDB-filtillägget är associerat med säkerhetskopieringsprogrammet Roxio Retrospect för Windows och Mac. Det är en del av en säkerhetskopia som gör det möjligt för användare att återställa förlorad eller skadad data från sina hårddiskar.
- Wavelet videobildfil : RDB-filtillägget är associerat med Wavelet-videofiler som används av CCTV-säkerhetskameror som Security VideoCam. Dessa filer kan nås med QuickView-programmet som medföljer kamerorna och representerar en typ av datakomprimering som är kompatibel med bild, video och ljud.
- N64 ROM-databas : RDB-filtillägget är associerat med Nintendo 64-emulatorer, som innehåller en databas med N64-spel (ROM) som The Legend of Zelda, Donkey Kong 64, Conker’s Bad Fur Day, Banjo-Kazooie, etc., och deras optimala emulatorinställningar. Den används för att spela spel på N64-emulatorn.
- Säkerhetskopiering av fjärrskrivbord : En RDB-fil, genererad av Microsoft Remote Desktop, fungerar som en säkerhetskopia för fjärrskrivbordskonfigurationer och autentiseringsuppgifter i JSON-format. Användare kan importera RDB-filer för att återställa sina angivna anslutningar.
Vanliga orsaker till förlust av RDB-fil
Flera faktorer kan utlösa förlusten av RDB-filer. Några vanliga orsaker inkluderar:
- Oavsiktlig radering : Användare kan av misstag ta bort RDB-filer när de organiserar sina mediesamlingar, särskilt när de försöker frigöra lagringsutrymme eller ordna filer.
- Filskada : RDB-filer kan skadas på grund av felaktig borttagning av lagringsenheter, programvarufel under filöverföringar, komprimeringsproblem eller infektioner från virus eller skadlig kod.
- Felaktig hårdvara : Hårddisk kraschar, minneskortfel , eller andra maskinvarufel kan resultera i att RDB-filer som sparats på dessa enheter går förlorade.
- Filsystemproblem : Problem inom filsystemet, som formateringsfel eller dåliga sektorer , kan göra RDB-filer otillgängliga eller kan få filerna att försvinna helt.
- Felaktig konvertering : Misstag kan inträffa under konverteringen av RDB-filer till olika format, vilket leder till dataförlust eller otillgänglighet.
- Otillräcklig databashantering : Felhantering av databasen, inklusive abrupt avslutande av databasprocessen eller felaktiga avstängningsprocedurer, kan leda till korruption eller förlust av RDB-filer.
Att känna igen dessa triggers kan hjälpa användare att vidta förebyggande åtgärder för att skydda sina filer och att välja lämpliga tekniker för att återställa förlorade RDB-filer.
Hur man återställer raderade RDB-filer på Windows
När du har förlorat dina RDB-filer, sluta använda datorn eller lagringsmedia som ett SD-kort eller en hårddisk omedelbart för att förhindra data skriva över . Låt oss nu dyka in i olika metoder för hur man återställer raderade RDB-filer på Windows.
Sätt 1. Återställ raderade eller förlorade RDB-filer från papperskorgen
Att återställa raderade filer från papperskorgen är vanligtvis den vanligaste och enklaste metoden för många datoranvändare. Processen att återställa filer från papperskorgen är enkel, så jag kommer att sammanfatta stegen åt dig.
Notera: Om du har ändrat papperskorgens inställningar för att förhindra att filer hamnar dit, tömt papperskorgen eller använt Shift + Delete-tangenterna för att ta bort filer, kommer de raderade filerna inte att hittas i papperskorgen. Lyckligtvis kan det fortfarande finnas ett sätt att återställa Shift-borttagna filer .Steg 1. Dubbelklicka först på Papperskorgen ikonen på skrivbordet för att komma åt den.
Steg 2. Leta efter de RDB-filer du nyligen raderade. Alternativt kan du skriva rdb i sökfältet för att hitta de raderade RDB-filerna.

Steg 3. Efter att sökresultaten har dykt upp högerklickar du på de RDB-filer du vill återställa och väljer Återställa från alternativen.
Sätt 2. Återställ raderade eller förlorade RDB-filer med hjälp av filhistorik
Filhistorik är en funktion tillgänglig i Windows 11, 10 och 8.1 som tillåter användare att lagra kopior på nätverkslagring eller en extern SSD eller hårddisk. Detta är definitivt ett lönsamt alternativ att överväga om du upptäcker att din papperskorg är tom. Tänk på att du måste aktivera den här funktionen innan du förlorar några filer inklusive RDB-filer och utföra den första säkerhetskopieringen. Den här funktionen konfigureras inte automatiskt som standard. Så här återställer du raderade RDB-filer via den.
Steg 1: Använd Windows Search-funktionen för att komma åt Kontrollpanelen .
Steg 2: Välj Stora ikoner från rullgardinsmenyn Visa efter och navigera sedan till Filhistorik sektion listad.
Steg 3: Klicka på alternativet att Återställ personliga filer i den vänstra sidofältet. I följande fönster väljer du en säkerhetskopia som innehåller den saknade RDB-filen.
Steg 4: Välj önskade bilder och tryck på Återställa knappen för att återställa de raderade DBF-filerna.
Om du vill aktivera den här användbara funktionen för att förhindra dataförlust nästa gång, se vår guide för instruktioner om hur du gör säkerhetskopiera filer i Windows.
Sätt 3. Återställ raderade eller förlorade RDB-filer via den bästa programvaran för dataåterställning
Om du fortfarande inte får tillbaka dina raderade eller förlorade RDB-filer efter att ha provat metoderna ovan. Överväg att använda pålitlig och robust RDB-filåterställningsprogramvara från tredje part, MiniTool Power Data Recovery , för att återställa raderade RDB-filer på din Windows-dator.
MiniTool Power Data Recovery är en gratis verktyg för dataåterställning som är designad för Windows 11/10/8.1/8 för att säkert återställa alla typer av filer, inklusive foton, dokument, ljudfiler, videor, etc. Den är helt kompatibel med alla fillagringsenheter för dataåterställning, inklusive interna eller externa hårddiskar /SSDs dataåterställning, USB-minnen dataåterställning, SD-kort dataåterställning , och mer.
Med hjälp av tillförlitlig programvara för dataåterställning kan användare hämta sina viktiga data i olika situationer med dataförlust som oavsiktlig radering, skadlig programvara, hårdvarufel, formatering och korruption av filsystemet. MiniTool Power Data Recovery sticker ut som ett av de bästa verktygen för detta ändamål, på grund av dess anmärkningsvärda återställningsframgång, intuitiva användargränssnitt och fördelaktiga extrafunktioner.
Du kan koppla av med höga kostnader relaterade till dataåterställning, eftersom MiniTool Power Data Recovery Free Edition möjliggör gratis skanning och förhandsgranskning av filer och tillåter återställning av upp till 1 GB filer utan några avgifter.
Öppna nu den installerade MiniTool filåterställningsprogramvaran för att börja säker dataåterställning behandla.
MiniTool Power Data Recovery gratis Klicka för att ladda ner 100 % Rent & Säkert
Steg 1: När du går in i huvudgränssnittet för det här verktyget är du standardinställd på Logiska enheter återställningsmodul. Här kommer du att se alla partitioner som är anslutna till din dator, inklusive befintliga partitioner, förlorade partitioner och oallokerat utrymme på interna eller externa diskar. Flytta musen till målpartitionen där dina RDB-filer går förlorade och klicka på Avsöka knappen på den.
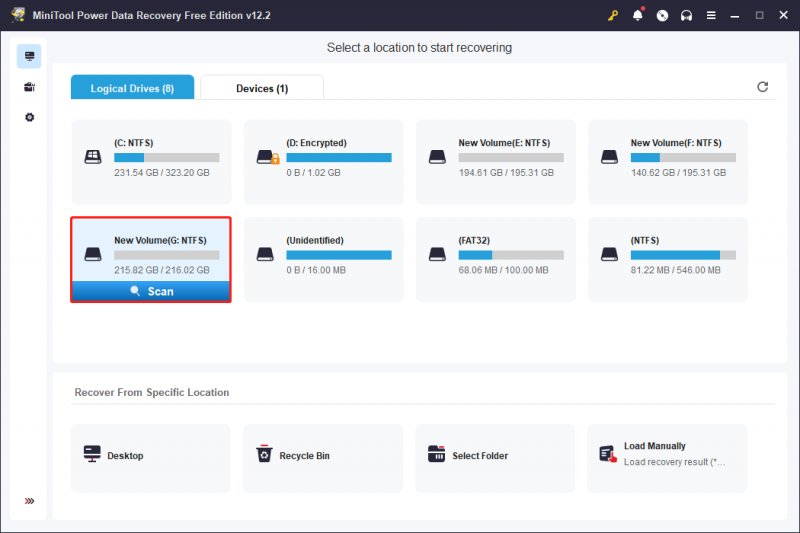
Steg 2: Att slutföra skanningsprocessen kan ta lite tid. För att säkerställa att skanningen ger optimala resultat, rekommenderas det starkt att låta den avslutas automatiskt istället för att avbryta den halvvägs. När skanningen är klar kommer den att upptäcka och visa alla dina nuvarande, förlorade och raderade filer på den valda disken. För att hjälpa dig hitta de filer du vill återställa från ett stort antal filer kan du använda följande funktioner integrerade i programvaran.
- Väg : I det här avsnittet kommer du att se filer organiserade i en trädliknande struktur, inklusive förlorade filer, borttagna filer och befintliga filer. Du bör expandera varje mapp tills du hittar önskade objekt. Var medveten om att vissa filer kan ha förlorat sin ursprungliga struktur och namn på grund av filsystemproblem eller andra faktorer.
- Typ : När du byter till den här fliken kommer du att se alla filer kategoriserade efter typ och även specifika filformat under Alla filtyper . Detta är särskilt användbart när du siktar på att återställa vissa filtyper, såsom foton, dokument, videor, e-postmeddelanden och mer.
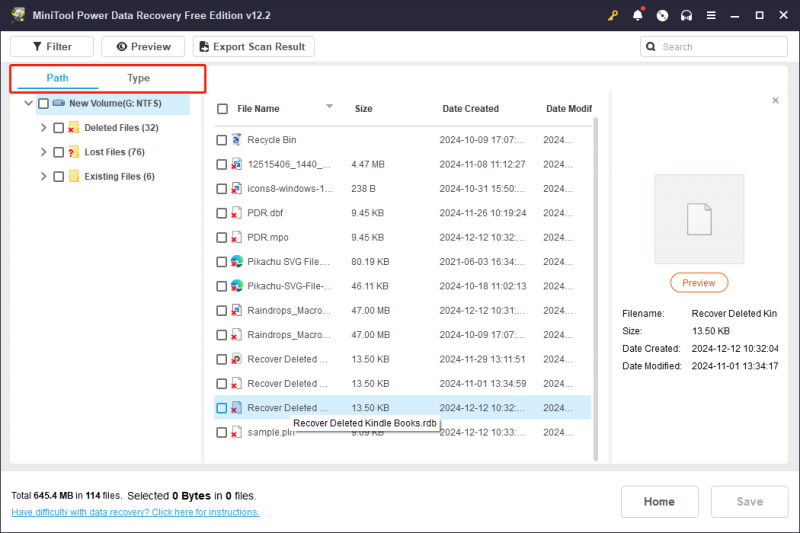
Dessutom kan du också välja de två funktionerna för att filtrera de skannade filerna och effektivt hitta önskade filer:
- Filtrera : Du kanske ser att det finns en Filtrera knappen som finns i den övre menyraden. Den här funktionen används för att utesluta oönskade filer baserat på filtyp, ändringsdatum, filstorlek och filkategori. För att filtrera, klicka på Filtrera utöka varje kategori och justera alla nödvändiga filterinställningar. Detta garanterar att endast de filer som uppfyller de angivna filterkriterierna visas.
- Söka : Denna funktion hjälper dig att hitta filer som fortfarande har sina ursprungliga namn. Ange bara ett partiellt eller fullständigt filnamn i sökrutan och tryck Skriva in för att börja söka efter en specifik fil.
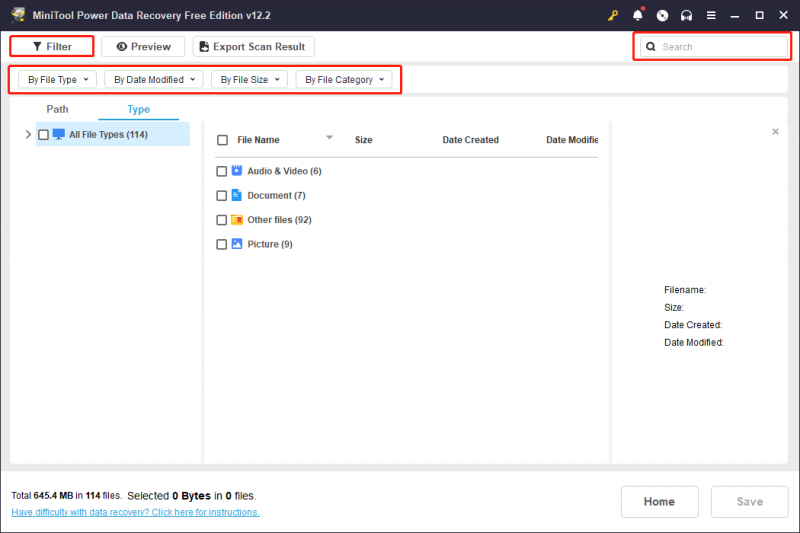
Det är viktigt att notera att denna programvara tillåter gratis förhandsgranskning av filer, vilket fungerar för de flesta filtyper. Vissa filtyper kan dock inte överstiga 100 MB för förhandsgranskning. Du kan visa en fil genom att dubbelklicka på den eller välja den och sedan klicka Förhandsvisning . Efter förhandsgranskning, markera rutan framför de önskade filerna.
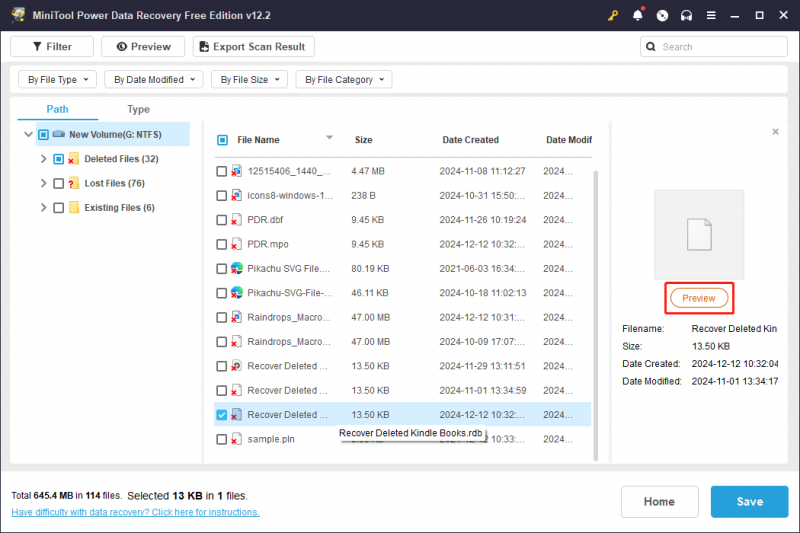
Steg 3: För att avsluta, tryck på Spara knappen som finns i det nedre högra hörnet. Du kommer då att bli ombedd att välja en mapp för att spara de återställda filerna. Observera att den sparade platsen måste skilja sig från den ursprungliga platsen för att undvika att data skrivs över. Välj helt enkelt en säker plats enligt instruktionerna och klicka OK .
Tips: I skanningsresultatfönstrets övre del finns ett alternativ att Exportera skanningsresultat . Med den här funktionen kan du spara de aktuella skanningsresultaten som en .rss-fil, vilket gör att du snabbt kan ladda detta resultat för återställning utan att behöva skanna disken igen. Tänk på att laddning av ett tidigare skanningsresultat inte är tillgängligt med gratisversionen.Om du vill återställa filer på mer än 1 GB eller använda Ladda manuellt funktion, kan du uppgradera till den avancerade utgåvan av MiniTool Power Data Recovery.
Hur man återställer raderade RDB-filer på Mac
Det finns flera sätt att återställa förlorade RDB-filer på Mac. Följ bara.
Sätt 1. Återställ raderade eller förlorade RDB-filer från papperskorgen
Precis som Windows överför MacOS borttagna filer till papperskorgen. Om du oavsiktligt har raderat filer är papperskorgen den ursprungliga platsen du bör kontrollera för att försöka återställa dina saknade data. Så här återställer du raderade RDB-filer från papperskorgen:
Så här återställer du RDB-filer från papperskorgen:
Steg 1: Öppna Skräp på skrivbordet.
Steg 2: Hitta RDB-filen du vill återställa, högerklicka på den och välj sedan Lägga tillbaka . Alternativt kan du dra och släppa filen till en annan plats om du föredrar den här metoden.
Tips: Om du har tömt papperskorgen , kan du inte hitta raderade RDB-filer från Mac Trash.Sätt 2. Återställ raderade eller förlorade RDB-filer via Time Machine
Time Machine kan hjälpa till säkerhetskopiera din Mac . Om du har säkerhetskopierat dina bilder med Time Machine kan du få tillbaka dem utan att betala ett öre genom att hänvisa till den här artikeln: Återställ objekt som säkerhetskopierats med Time Machine på Mac .
Även om Way 1 och Way 2 kan hjälpa till att återställa RDB-filer på Mac utan kostnad, har de betydande nackdelar. Om du till exempel vill hämta förlorade bilder via Time Machine måste du se till att du har säkerhetskopierat alla nödvändiga filer.
Men vad händer om du saknar en backup? Och vad händer om Mac Trash redan har rensats? Finns det en alternativ metod för att återställa raderade RDB-filer på Mac?
Absolut, svaret är ja! Det finns verkligen ett mer effektivt sätt att återställa raderade RDB-filer på Mac. Vänligen flytta till nästa avsnitt.
Sätt 3. Återställ raderade eller förlorade RDB-filer via tredje parts dataåterställningsprogram
Stellar Data Recovery för Mac för din referens. Denna allt-i-ett-programvara kan återställa filer samt reparera skadade eller skadade videor och bilder. Den kan användas på enheter som MacBook Pro, Mac mini, iMac och olika andra datalagringsalternativ för att hämta filer som inkluderar foton, dokument, videor, e-postmeddelanden, ljud och mer.
Det är dock viktigt att komma ihåg att denna programvara inte tillhandahåller gratis funktioner för dataåterställning. Du kan använda gratisversionen för att se om den kan hitta de RDB-filer du vill ha. Efter det kan du bestämma om du vill fortsätta med att använda den för att återställa raderade RDB-filer.
Dataåterställning för Mac Klicka för att ladda ner 100 % Rent & Säkert
Det är inte så svårt att återställa raderade eller förlorade RDB-filer genom att använda ett kraftfullt verktyg för dataåterställning från tredje part på Mac. Du kan bara följa instruktionerna i inlägget för att lyckas återställa raderade filer på Mac .
Användbara tips för att skydda viktiga RDB-filer
För att undvika dataförlust på din Windows- eller Mac-dator kan du vidta följande åtgärder.
- Utför regelbundna säkerhetskopieringar. Du kan använda filhistorik, Time Machine eller tredje part Programvara för säkerhetskopiering av PC att göra det.
- Synkronisera dina data till iCloud. På detta sätt, även om du tar bort filer på din PC, kan du fortfarande hitta dem i iCloud.
- Håll antivirusprogrammet uppdaterat hela vägen och undvik att data raderas av virus.
- Kontrollera ofta disken för att se till att den fungerar bra.
- Undvik fysisk skada på datorn eller andra lagringsmedia.
Slår ihop saker och ting
När du hittar viktiga filer som förlorats på din dator kan du först kontrollera papperskorgen eller papperskorgen för att snabbt återställa filerna. Om du inte hittade raderade filer i papperskorgen eller papperskorgen och har säkerhetskopierat filer med inbyggda verktyg som Windows File History eller Mac Time Machine, kan du också enkelt återställa dem genom dessa verktyg. Om dessa två metoder skulle visa sig misslyckas rekommenderar vi att du använder tillförlitlig programvara för dataåterställning från tredje part för att rädda dina data.
Det här inlägget förklarar hur man återställer raderade RDB-filer på Windows eller Mac och du kan prova metoderna en efter en. Om du stöter på några problem eller har några frågor när du använder MiniTool-produkter, tveka inte att kontakta supportteamet direkt via [e-postskyddad] för att få professionell och detaljerad hjälp.




![Vad är säkert att radera vid diskrensning? Här är svaret [MiniTool Tips]](https://gov-civil-setubal.pt/img/data-recovery-tips/02/what-is-safe-delete-disk-cleanup.jpg)

![Windows 10 bara ett ögonblick fast? Använd dessa lösningar för att åtgärda det [MiniTool Tips]](https://gov-civil-setubal.pt/img/data-recovery-tips/42/windows-10-just-moment-stuck.png)

![3 sätt att inaktivera Windows-nyckel på Windows [MiniTool News]](https://gov-civil-setubal.pt/img/minitool-news-center/95/3-ways-disable-windows-key-windows.jpg)

![Fixa 'Någon annan använder fortfarande den här datorn' -fel i Windows [MiniTool News]](https://gov-civil-setubal.pt/img/minitool-news-center/48/fix-someone-else-is-still-using-this-pc-error-windows.png)
![Vad du ska göra om du stöter på 'Steam Pending Transaction' -utgåvan [MiniTool News]](https://gov-civil-setubal.pt/img/minitool-news-center/70/what-do-if-you-encounter-steam-pending-transaction-issue.jpg)







