Spara eller sluta spara skärmdumpar till OneDrive automatiskt
Spara Eller Sluta Spara Skarmdumpar Till Onedrive Automatiskt
Vill du automatiskt ta skärmdumpar till OneDrive? Eller vill du sluta spara skärmdumpar på OneDrive? I detta inlägg, MiniTool programvara kommer att presentera hur du ändrar relevanta inställningar baserat på dina behov. Om du vill återställa raderade filer på Windows-datorer kan du använda MiniTool Power Data Recovery.
Spara skärmdumpar automatiskt till OneDrive
OneDrive är en filvärdtjänst som drivs av Microsoft. När du har registrerat den kan du dela och synkronisera deras filer. Det finns en annan funktion som är värd att notera: du kan ställa in OneDrive för att automatiskt spara dina skärmdumpar eller inte. Nu kommer vi att visa dig hur du ändrar inställningen enligt dina krav.
Hur sparar jag skärmdumpar automatiskt till OneDrive?
Om du har aktiverat OneDrive på din dator och du tar en skärmdump kan du bli tillfrågad om du automatiskt vill spara dina skärmdumpar på OneDrive. Om du vill spara dina skärmdumpar automatiskt på OneDrive i framtiden kan du följa den här guiden för att aktivera funktionen för att automatiskt spara skärmbilder till OneDrive:
Guiden är tillgänglig för OneDrive (hem eller personlig), OneDrive för Mac och OneDrive för Windows. Men skärmdumpar kanske inte sparas efter macOS Monterey. Du måste kontrollera din skärmdumpsmapp.
Steg 1: Högerklicka på OneDrive-ikonen från aktivitetsfältet. Klicka på i popup-gränssnittet kugghjulsikonen och välj sedan inställningar att fortsätta.

Steg 2: Gränssnittet för OneDrive Setting kommer att dyka upp. Under Synkronisera och säkerhetskopiera måste du kontrollera status för Spara skärmdumpar jag tar till OneDrive . Om den är avstängd måste du klicka på knappen för att slå på den. OneDrive-skärmbildsmappen är OneDrive/Bilder/Skärmdumpar . Du kan gå till mappen i File Explorer, från OneDrive-webbplatsen eller använda OneDrive-mobilapparna.
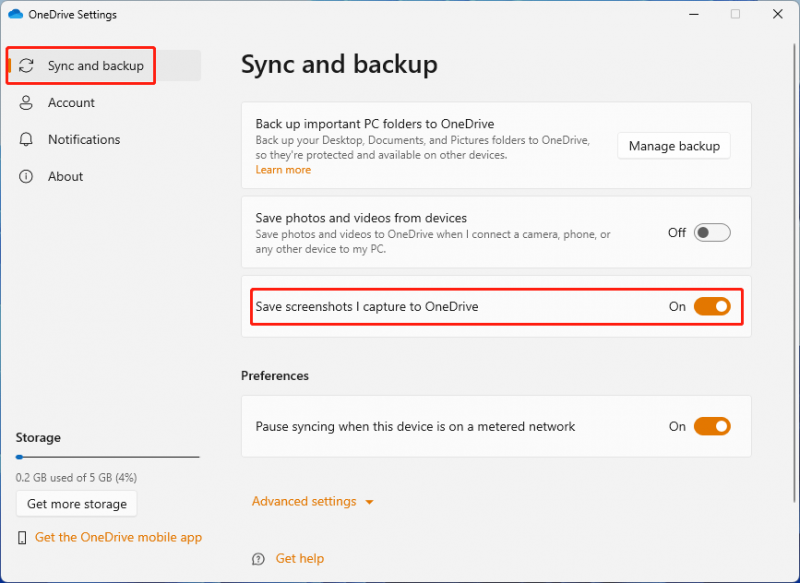
Om du vill sluta spara skärmdumpar på OneDrive måste du se till att knappen för det här alternativet är avstängd.
Den totala storleken på skärmdumparna som sparas på OneDrive får inte överstiga 10 GB.
Skärmbilderna du har tagit kommer fortfarande att sparas i Urklipp som tidigare. Så du kan klistra in dem i dina dokument eller appar som chattfönstret omedelbart.
Tips: Sluta tillfälligt att spara skärmdumpar på OneDrive
Om du inte vill spara vissa skärmdumpar till OneDrive omedelbart kan du tillfälligt stänga av din nätverksanslutning innan du tar skärmdumpar och medan du gör några ändringar i dem.
Hur återställer man raderade filer från OneDrive?
Om du tar bort några filer i OneDrive av misstag, hur gör du för att få tillbaka dem?
Det finns mer än ett sätt att göra det här jobbet:
- Återställ raderade filer från papperskorgen i OneDrive.
- Återställ din OneDrive till en tidigare gång.
Om de raderade filerna tidigare har sparats på din dator kan du också använda dessa två sätt att återställa dem:
- Återställ raderade filer från papperskorgen på Windows eller från papperskorgen på Mac.
- Återställ raderade filer med MiniTool dataåterställningsprogramvara.
Hitta dessa sätt i den här artikeln: Hur återställer man raderade filer och mappar från OneDrive?
Du kan bara välja ett lämpligt sätt att återställa dina raderade filer och mappar i OneDrive.
MiniTool Power Data Recovery är värt att prova
MiniTool Power Data Recovery är en professionell programvara för dataåterställning som är designad för att återställa alla typer av filer från olika typer av datalagringsenheter. Du kan till exempel använda den för att återställa filer från SD-kort , SSD, externa hårddiskar, etc.
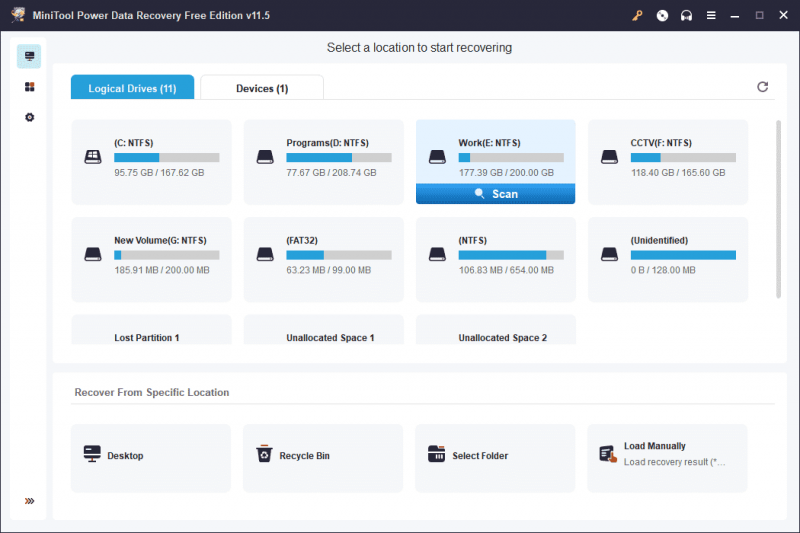
Du kan först prova gratisversionen av denna programvara och se om den kan hitta de filer du vill återställa. Dessutom kan du återställa upp till 1 GB filer med detta gratisprogram.
Slutsats
Efter att ha läst det här inlägget bör du veta hur du automatiskt sparar skärmdumpar på OneDrive och hur du slutar spara skärmdumpar på OneDrive. Dessutom, om du letar efter bästa gratis programvara för dataåterställning , kan du prova MiniTool Power Data Recovery.



![Hur man installerar/laddar ner Windows 11 till en USB-enhet? [3 sätt]](https://gov-civil-setubal.pt/img/news/45/how-install-download-windows-11-onto-usb-drive.png)
![3 sätt att fixa PS4-kontroller ansluter inte till PC [MiniTool News]](https://gov-civil-setubal.pt/img/minitool-news-center/12/3-ways-fix-ps4-controller-wont-connect-pc.png)


![Så här fixar du problemet 'Internt internminne för videohantering' [MiniTool News]](https://gov-civil-setubal.pt/img/minitool-news-center/03/how-fix-video-memory-management-internal-issue.jpg)

![Fortnite misslyckades med att låsa profilen? Här är metoderna! [MiniTool News]](https://gov-civil-setubal.pt/img/minitool-news-center/16/fortnite-failed-lock-profile.jpg)


![Vilken processor har jag Windows 10 / Mac | Hur man kontrollerar CPU-information [MiniTool News]](https://gov-civil-setubal.pt/img/minitool-news-center/63/what-cpu-do-i-have-windows-10-mac-how-check-cpu-info.jpg)



![4 användbara metoder för att få bort filer som misslyckas på hårddisken på Mac [MiniTool-tips]](https://gov-civil-setubal.pt/img/data-recovery-tips/35/4-useful-methods-getting-files-off-failing-hard-drive-mac.png)
![Bästa ASIO-drivrutinen för Windows 10 Gratis nedladdning och uppdatering [MiniTool News]](https://gov-civil-setubal.pt/img/minitool-news-center/60/best-asio-driver-windows-10-free-download.png)
![7 lösningar att fixa Att få Windows redo fast i Windows 10 [MiniTool Tips]](https://gov-civil-setubal.pt/img/backup-tips/54/7-solutions-fix-getting-windows-ready-stuck-windows-10.jpg)
![[9+ sätt] Hur fixar jag Ntoskrnl.exe BSOD Windows 11-fel?](https://gov-civil-setubal.pt/img/backup-tips/34/how-fix-ntoskrnl.png)