Microsoft arbetar med att lägga till en VPN-indikator på Windows 11
Microsoft Arbetar Med Att Lagga Till En Vpn Indikator Pa Windows 11
Microsoft planerar att lägga till en VPN-indikator på Windows 11. Den här funktionen är redan tillgänglig i Windows 11 Preview Build i Dev Channel. MiniTool programvara kommer att introducera Windows 11 VPN-indikatorn och visa dig hur du får den på din Windows 11 PC just nu!
Vad är Windows 11 VPN-indikator?
Sedan den första versionen av Windows 11-förhandsversionen arbetar Microsoft på att lägga till fler nya och attraktiva funktioner till den här nya Windows-versionen. Nyligen arbetar Microsoft med att lägga till en VPN-indikator på Windows 11.
Windows 11 VPN-indikator är en systembrickaindikator som kan meddela dig när din dator är ansluten till ett VPN. Du kan snabbt kontrollera om din VPN-anslutning är ansluten. Den här funktionen fungerar dock inte med Wi-Fi. Men Microsoft arbetar fortfarande med att utveckla den. Dess funktioner kan komma att utökas i framtiden.

Bildkälla: Windows senaste
Hur aktiverar jag Windows 11 VPN-indikator?
Windows 11 VPN-indikator är inte tillgänglig i den officiella versionen av Windows 11. Om du vill uppleva det före andra måste du gå med i Dev Channel Windows Insider-program , ladda sedan ner ViVeTool och använd relaterade kommandon för att aktivera Windows 11 VPN-indikator. I den här delen kommer vi att visa dig en fullständig guide:
Steg 1: Ladda ner ViVeTool från github.com. Det här verktyget kan hjälpa dig att aktivera de dolda utvecklarfunktionerna på Windows 10 och Windows 11.
Steg 2: Den nedladdade filen är en zip-fil. Du måste extrahera zip-filen till C-enheten för vidare användning.
Steg 3: Klicka på sökikonen i aktivitetsfältet och sök efter cmd . Högerklicka sedan på Kommandotolken från sökresultatet och välj Kör som administratör .
Steg 4: Öppna mappen där det extraherade ViVeTool är lagrat. Kopiera sedan sökvägen till detta verktyg från adressfältet.
Steg 5: Växla till kommandotolken. Skriv sedan cd ViVeTool sökväg till CMD och tryck Stiga på för att köra kommandot. I mitt fall är kommandot cd C:\Users\Administrator\Downloads\ViVeTool-v0.3.2 . Du måste byta ut C:\Users\Administrator\Downloads\ViVeTool-v0.3.2 med sökvägen du har kopierat.
Steg 6: Kör sedan det här kommandot: vivetool /enable /id:38113452
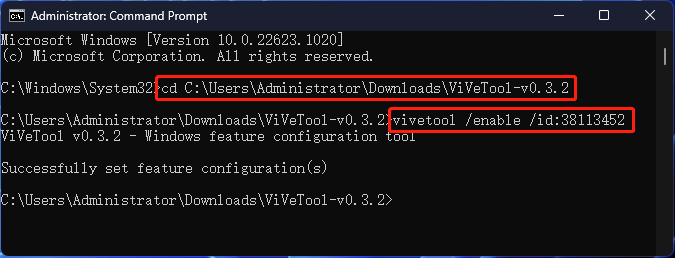
Om det här verktyget körs framgångsrikt kommer du att se ett meddelande som säger:
ViVeTool v*.*.* - Windows-funktionskonfigurationsverktyg
Har ställt in funktionskonfiguration(er)
Om du istället vill inaktivera den här funktionen måste du köra det här kommandot:
vivetool /inaktivera /id:38113452
Återställ data på Windows 11
Oavsett vilket Windows-operativsystem du använder, bör du förbereda nödvändig programvara för att skydda dina data och hjälpa dig att återställa data om det behövs.
Till exempel, för att skydda ditt system och din data, kan du använda MiniTool ShadowMaker. Det här är professionellt programvara för säkerhetskopiering av data för Windows. Du kan säkerhetskopiera dina filer till en extern hårddisk för att hålla dem säkra. Denna programvara har en testversion. Du kan använda den gratis inom 30 dagar.
Om dina filer raderas eller försvinner av misstag och det inte finns någon tillgänglig säkerhetskopia kan du använda MiniTool Data Recovery för att få tillbaka dem. Det här är en gratis verktyg för filåterställning , som låter dig återställa data från alla typer av datalagringsenheter som externa hårddiskar, interna hårddiskar, SSD, SD-kort, minneskort, pennenheter och mer.
Om du letar efter ett proffs partitionshanterare , kan du prova MiniTool Partition Wizard. Om du vill använda en videoredigerare för att göra en video kan du använda MiniTool MovieMaker.
Slutsats
Vill du aktivera Windows 11 VPN-indikator på din dator? Det här inlägget visar guiden för hur du gör det här jobbet. Om du har andra relaterade problem som ska åtgärdas kan du meddela oss i kommentaren.
![Problemet 'Discovery Plus Fungerar inte' händer? Här är vägen! [MiniTool Tips]](https://gov-civil-setubal.pt/img/news/58/the-discovery-plus-not-working-issue-happens-here-is-the-way-minitool-tips-1.png)






![En introduktion till M3U8-filen och dess konverteringsmetod [MiniTool Wiki]](https://gov-civil-setubal.pt/img/minitool-wiki-library/46/an-introduction-m3u8-file.jpg)


![Avinstallera / ta bort Xbox Game Bar på Windows 10 [MiniTool News]](https://gov-civil-setubal.pt/img/minitool-news-center/07/how-uninstall-remove-xbox-game-bar-windows-10.png)





![Windows 11 Education Ladda ner ISO och installera det på PC [MiniTool Tips]](https://gov-civil-setubal.pt/img/news/0A/windows-11-education-download-iso-and-install-it-on-pc-minitool-tips-1.png)


