Hur fixar jag Windows Hello PIN-felkod 0x80090027?
Hur Fixar Jag Windows Hello Pin Felkod 0x80090027
Vissa av er kan få PIN-fel 0x80090027 på din dator och det kommer att hindra dig från att logga in på datorn med Windows Hello. Vad kan du göra för att fixa det? Ta det lugnt! I detta inlägg på MiniTool webbplats , kan du få genomförbara och effektiva lösningar.
PIN är inte tillgänglig Felkod 0x80090027
Windows Hej är en biometrisk autentiseringsfunktion som gör att du kan logga in med ditt ansikte, fingeravtryck eller PIN-kod. Men ibland kommer saker inte att gå som förväntat och du kommer att möta felkoden 0x80090027 när du använder PIN-identifiering på Windows 10/11.
Du kommer att se följande felmeddelande:
Något gick fel och din PIN-kod är inte tillgänglig (kod: 0x80090027). Starta om enheten för att se om det löser problemet.
Om du har samma problem kommer innehållet nedan att ge dig några praktiska lösningar.
Hur fixar jag PIN-felkod 0x80090027?
Fix 1: Starta om datorn och försök igen
Först kan du prova att starta om datorn som felmeddelandet antyder. Detta är den enklaste lösningen för de flesta tillfälliga problem. Om det inte fungerar för dig, gå vidare till nästa metod.
Fix 2: Logga in med kontolösenordet och återställ PIN-koden
Om du har ett Microsoft- eller lokalt användarkonto kan du logga in på datorn med ett lösenord. Sedan, återställa inloggnings-PIN kan hjälpa till att ta bort PIN-koden är inte tillgänglig felkod 0x80090027.
Den här metoden är inte tillgänglig om du aktiverar Tillåt endast Windows Hello-inloggning för ett Microsoft-konto på den här enheten alternativ för ditt Microsoft-konto.
Flytta 1: välj alternativet för lösenordsinloggning:
Steg 1. Tryck på Logga in alternativ på inloggningsskärmen och klicka på nyckel ikon.
Steg 2. Skriv ditt lösenord och tryck Stiga på att logga in.
Flytta 2: Återställ PIN-koden
Steg 1. Tryck Win + I att öppna Windows-inställningar .
Steg 2. Gå till konto > Inloggningsalternativ > Windows Hello PIN > tryck på Ta bort för att ta bort den aktuella PIN-koden.

Steg 3. Ange lösenordet för ditt användarkonto och tryck OK .
Steg 4. Hit Uppstart för att lägga till en ny PIN-kod och ange lösenordet för användarkontot igen för att verifiera kontot.
Steg 5. Ange en ny PIN-kod för ditt konto i Ställ in en PIN-kod ruta > bekräfta > klicka på OK för att spara den nya PIN-koden.
Fix 3: Ändra TPM-inställningarna
En outplacerad Trusted Platform Module kan också orsaka Windows Hello PIN-felkod 0x80090027. I detta tillstånd måste du aktivera hårdvarulagerkrypteringen som erbjuds av TPM.
Steg 1. Tryck Vinna + R att öppna Springa låda.
Steg 2. Skriv tpm.msc och slå Stiga på att avfyra Trusted Platform Module (TPM) Management på lokal dator .
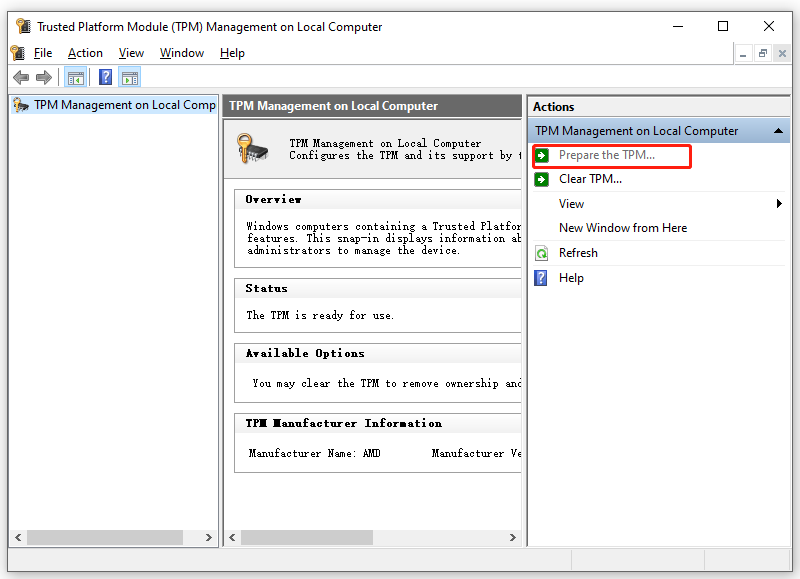
Steg 3. Klicka på Förbered TPM , spara ändringarna och starta sedan om datorn.
Fix 4: Ta bort NGC-mapp
Ngc-mappen innehåller all information relaterad till Windows Hello PIN. Eventuell korruption i den här mappen kan leda till problem som PIN-fel 0x80090027. Om så är fallet kan det vara ett bra alternativ att ta bort allt innehåll i den här mappen. Så här gör du:
Steg 1. Tryck Vinna + OCH att öppna Utforskaren .
Steg 2. Navigera till följande sökväg:
C:\Windows\ServiceProfiles\LocalService\AppData\Local\Microsoft\Ngc
- Om du kan se några av mapparna, gå till Se avsnitt och bock Dolda föremål för att göra allt innehåll synligt.
- Klicka på Fortsätta när du uppmanas av Du har för närvarande inte behörighet att komma åt den här mappen
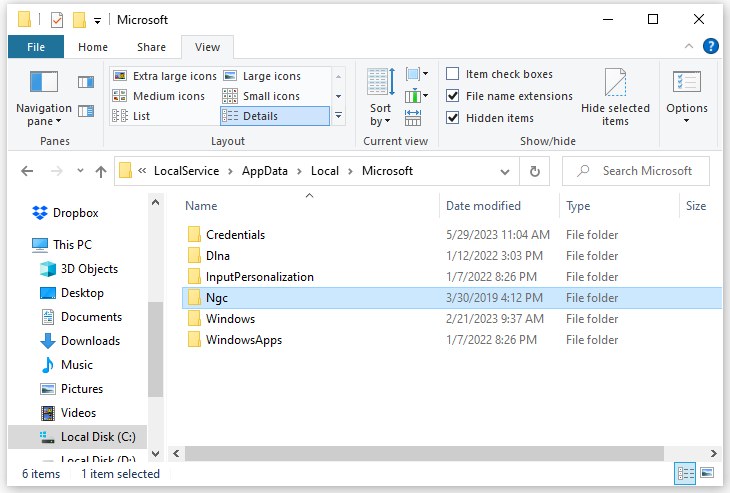
Steg 3. Om tillståndet nekas efter att ha slagit Fortsätta , träffa säkerhetsfliken > Avancerad > Förändra > Avancerad > Hitta nu > välj ditt användarkonto > klicka på OK & Tillämpa för att spara ändringarna.
Steg 4. Öppna Ngc mappen och radera alla filer i den.
Steg 5. Starta om datorn och gå sedan till inställningar > konton > Inloggningsalternativ > Windows Hello PIN för att ställa in en ny PIN-kod för din dator.
Fix 5: Återställ din dator
Om PIN-felkoden 0x80090027 fortfarande finns, är det sista alternativet att återställa din dator. Så här fabriksåterställer du Windows:
Innan du utför den här åtgärden rekommenderar vi att du överför viktiga mappar och filer med Windows säkerhetskopieringsprogram – MiniTool ShadowMaker till en extern enhet eller ett USB-minne om dataförlustolyckor inträffar av misstag.
Steg 1. Tryck Vinna + jag att öppna Windows-inställningar .
Steg 2. Gå till Uppdatering och säkerhet > Återhämtning > Komma igång under Återställ den här datorn .
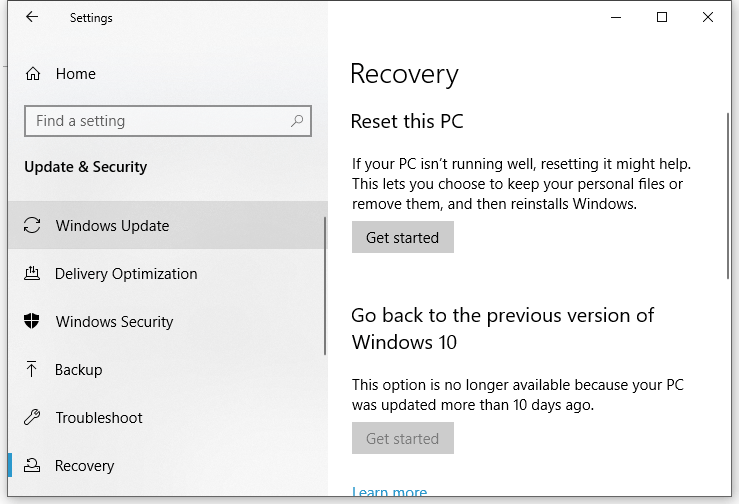
Steg 3. Välj från Behåll mina filer och Ta bort allt . Följ sedan riktlinjerna på skärmen för att slutföra återställningsprocessen.


![Löst - Windows Script Host-fel på Windows 10 [MiniTool Tips]](https://gov-civil-setubal.pt/img/data-recovery-tips/33/solved-windows-script-host-error-windows-10.jpg)


![SSD eller hårddisk för spel? Få svaret från det här inlägget [MiniTool Tips]](https://gov-civil-setubal.pt/img/disk-partition-tips/25/ssd-hdd-gaming.jpg)



![Så här hittar du filer efter modifierat datum i Windows 10 [MiniTool News]](https://gov-civil-setubal.pt/img/minitool-news-center/65/how-find-files-date-modified-windows-10.png)





![Hur vet man om RAM är dåligt? 8 dåliga RAM-symtom är något för dig! [MiniTool-tips]](https://gov-civil-setubal.pt/img/backup-tips/70/how-tell-if-ram-is-bad.jpg)


![4 sätt att åtgärda fel 0xc00d5212 när du spelar AVI-video [MiniTool News]](https://gov-civil-setubal.pt/img/minitool-news-center/30/4-ways-fix-error-0xc00d5212-when-playing-avi-video.png)
