Hur man åtgärdar Virtual Disk Service Error Delete är inte tillåtet
Hur Man Atgardar Virtual Disk Service Error Delete Ar Inte Tillatet
Har du någonsin stött på felmeddelandet ' Radering av Virtual Disk Service Error är inte tillåten ” när du försöker ta bort en volym (partition) från din hårddisk? Detta inlägg på MiniTool visar hur du hanterar detta problem och raderar systemvolymen framgångsrikt.
Ibland kanske du vill ta bort en befintlig volym för att frigöra utrymme eller av andra skäl. Men enligt Internet är många användare besvärade av felet 'radera är inte tillåtet' när de försöker ta bort sina volymer.
Det fullständiga namnet på detta Virtual Disk Service-fel är 'Virtual Disk Service error: Delete är inte tillåten på den aktuella start-, system-, sidfilen, crashdump- eller vilovolymen'.

Olika orsaker kan leda till detta felmeddelande. Och för detaljerad information om orsakerna till detta meddelande, kan du hänvisa till det här inlägget: Hur man tar bort Drive C, EFI-systemvolym, återställnings-/OEM-volym . Låt oss nu se hur du blir av med det här problemet och tar bort din volym effektivt.
Hur man åtgärdar Virtual Disk Service Error Delete är inte tillåtet
Fix 1. Starta från ett annat operativsystem
Som felmeddelandet säger kan du inte ta bort partitionen som innehåller ditt operativsystem som körs. I den här situationen, om du har mer än ett operativsystem, kan du ändra startordningen och starta från en annan som inte behöver raderas, ta sedan bort den oönskade volymen.
Steg 1. Tryck Windows + I tangentkombinationer för att gå till Windows-inställningar och välja Uppdatering och säkerhet .
Steg 2. Gå vidare till Återhämtning i den vänstra panelen och klicka Starta om nu under Avancerad start sektion.
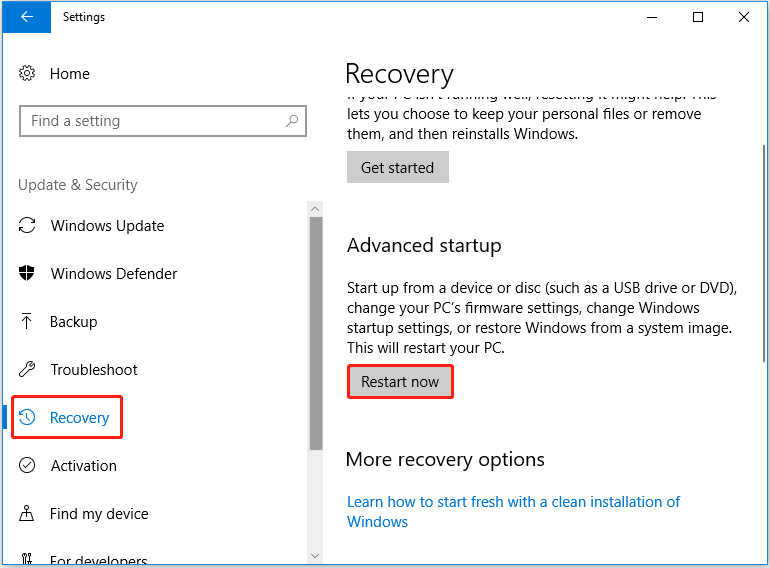
Steg 3. Klicka Felsökning > Avancerade alternativ > UEFI Firmware-inställningar > Omstart .
Steg 4. Gå vidare till Känga fliken och använd piltangenterna på ditt tangentbord för att ändra startordningen för att uppfylla dina behov.
Steg 5. Spara dina ändringar och starta om datorn från den valda startpartitionen.
Nu kan du försöka ta bort målvolymen igen och kontrollera om felet 'Virtual Disk Service Error delete is not allowed' fortfarande existerar.
Fix 2. Ta bort Volym med MiniTool Volume Wizard
När du av någon anledning inte kan ta bort en volym kan du försöka använda en professionellt verktyg för partitionshantering för att radera den. MiniTool Partition Wizard är en sådan partitionshanterare som används för att skapa, ändra storlek, flytta, slå samman, dela, formatera, ta bort, torka, dölja partitioner och så vidare.
För att ta bort partitionen som rapporterar att raderingen inte är tillåten fel i Windows 10, måste du använda en startbar utgåva som MiniTool Partition Wizard Pro eftersom det erbjuder dig Startbar Media Builder funktion som kan hjälpa dig att ta bort systempartitionen utan att starta Windows.
Nu kan du ladda ner och installera MiniTool Partition Wizard Pro för att prova.
Steg 1. Starta MiniTool Partition Wizard och klicka på Startbart media ikonen i det övre högra hörnet för att skapa ett startbart media genom att följa: Skapa startbar CD/DVD/USB-enhet med Bootable Media Builder .
Steg 2. Starta från det skapade startbara mediet .
Steg 3. I huvudgränssnittet för MiniTool Partition Wizard, välj målpartitionen som måste tas bort och klicka på Ta bort partition från den vänstra panelen. Klick Ja i popup-fönstret (denna åtgärd kommer att göra att ditt system inte kan startas, använd försiktigt).
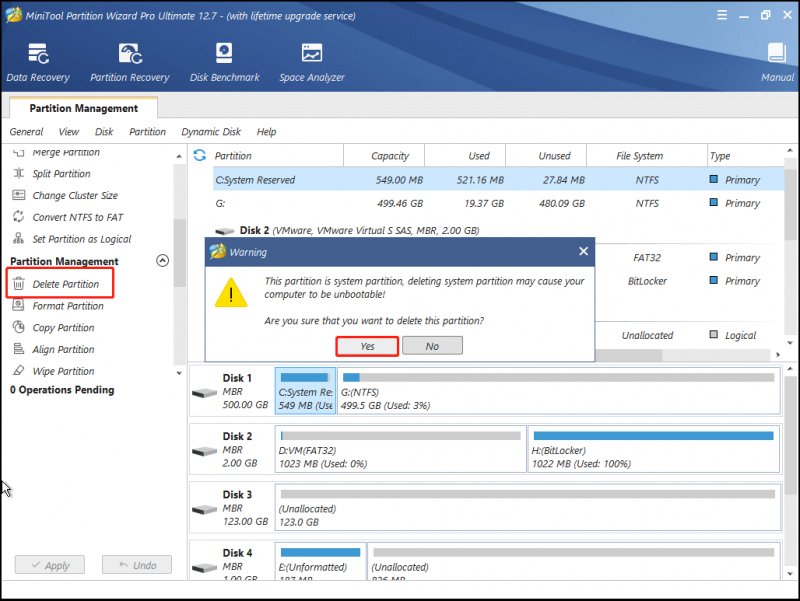
Steg 4. Klicka Tillämpa att utföra alla operationer.
Nu bör systemvolymen tas bort genom att följa stegen ovan.
Men vad händer om du tar bort fel partition? Du borde till exempel ha valt den partition som innehåller systemet, till exempel C-partitionen, men du valde av misstag en annan partition och tog bort den. Hur återställer man förlorad data på den raderade partitionen?
I det här fallet kan du prova en pålitlig verktyg för dataåterställning för att återställa förlorad data på den raderade volymen. MiniTool Power Data Recovery, en gratis programvara för dataåterställning , är den mest rekommenderade. Den är utformad för att återställa raderade eller förlorade data från interna hårddiskar, externa hårddiskar, USB-minnen, CD-/DVD-skivor och så vidare.
För att få tillbaka dina förlorade data från den raderade partitionen kan du ladda ner den kostnadsfria utgåvan av MiniTool Power Data Recovery och prova.
För specifika steg för att återställa dina filer från det oallokerade utrymmet kan du hänvisa till det här inlägget: Hur man återställer oallokerad partition med data på den .
Dricks: MiniTool Power Data Recovery Free Edition stöder 1 GB dataåterställning gratis. För att återställa ett obegränsat antal filer kan du välja MiniTool Power Data Recovery Personal Edition. Dessutom kan den här registrerade utgåvan hjälpa dig återställa filer när din dator inte startar .
Fix 3. Inaktivera personsökningsfilen
Enligt Internet är inaktivering av växlingsfilen också ett effektivt sätt att lösa problemet med 'borttagning av virtuell disktjänst är inte tillåten i Windows 10'. Här kan du följa stegen nedan för att prova.
Steg 1. Tryck Windows + R tangentkombinationer och typ sysdm.cpl i inmatningsrutan. Tryck sedan på Stiga på .
Steg 2. Gå vidare till det nya fönstret Avancerad fliken och klicka inställningar under Prestanda sektion.
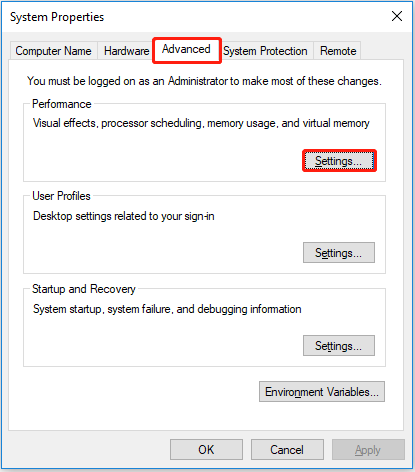
Steg 3. I popup-fönstret, gå till Avancerad fliken och klicka på Förändra knapp.
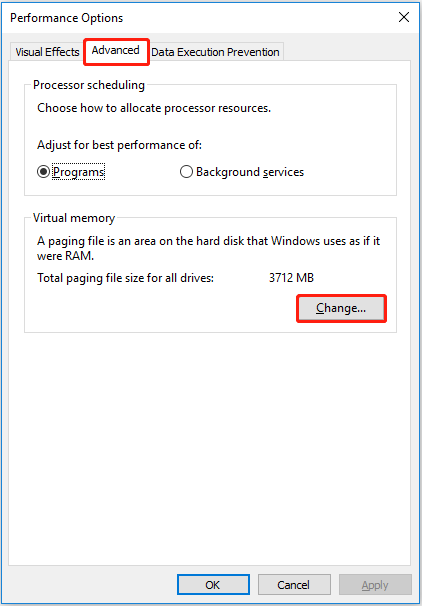
Steg 4. Avmarkera Hantera automatiskt växlingsfilstorlek för alla enheter och kolla Ingen personsökningsfil . Klicka sedan Uppsättning . Klicka slutligen OK .
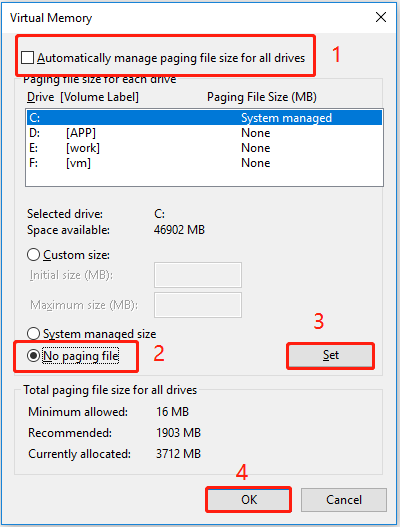
Steg 5. Gå tillbaka till fönstret Performance Options och tryck Tillämpa och OK .
Slår ihop saker
Nu bör du veta hur du åtgärdar felet med borttagning av virtuell disktjänst är inte tillåtet. Prova bara MiniTool Partition Wizard för att hantera dina volymer och använd MiniTool Power Data Recovery för att få tillbaka förlorad data.
Om du har några frågor när du använder programvaran MiniTool är du välkommen att kontakta oss via [e-postskyddad] .
![Så här ändrar du startorder säkert på Windows-enheter [MiniTool News]](https://gov-civil-setubal.pt/img/minitool-news-center/18/how-change-boot-order-safely-windows-device.png)





![7 metoder för att fixa Windows kan inte slutföra extraktionen [MiniTool News]](https://gov-civil-setubal.pt/img/minitool-news-center/67/7-methods-fix-windows-cannot-complete-extraction.png)

![4 lösningar för att fixa RGSS102e.DLL hittades inte problemet [MiniTool News]](https://gov-civil-setubal.pt/img/minitool-news-center/96/4-solutions-fix-rgss102e.png)


![Vilka Dell-reservdelar att köpa för uppgradering? Hur man installerar? [MiniTool-tips]](https://gov-civil-setubal.pt/img/backup-tips/46/which-dell-replacements-parts-buy.png)






![[Löst!] Hur loggar man ut från Google på alla enheter?](https://gov-civil-setubal.pt/img/news/92/how-sign-out-google-all-devices.jpg)
