Så här avblockerar du Adobe Flash Player (Chrome / Firefox / Edge / IE / Safari)
How Unblock Adobe Flash Player
Sammanfattning:

Adobe Flash Player är utvecklat av Adobe Systems och är freeware som används för att visa multimediainnehåll. Eftersom Adobe meddelade att det kommer att upphöra med stödet för Flash Player den 31 december 2020 kan det hända att det inte fungerar i vissa webbläsare. Oroa dig inte, det här inlägget erbjuder dig fem lösningar för att avblockera Adobe Flash Player.
Snabb navigering:
Adobe Flash Player är utformat för att spela multimediainnehåll inklusive video, ljud, 3D-grafik och rastergrafik och stöder MP3, FLV, PNG, JPEG och GIF (Behöver konvertera FLV till MP4, försök MiniTool MovieMaker ). Flash-spelare används ofta för webbspel, animering, inbäddad video och ljud, men nuförtiden går det gradvis från webbläsarna och Flash Player stöds inte längre efter december 2020.
Se även: Adobe Flash Support Support of Life kommer att anlända 2020 .
På grund av säkerhetsproblemen blockeras Adobe Flash Player av de flesta webbläsare. När du öppnar en webbplats som innehåller Flash-innehåll kan du alltså se detta meddelande 'Flash blockerades på den här sidan' eller 'Adobe Flash-innehåll blockerades'.
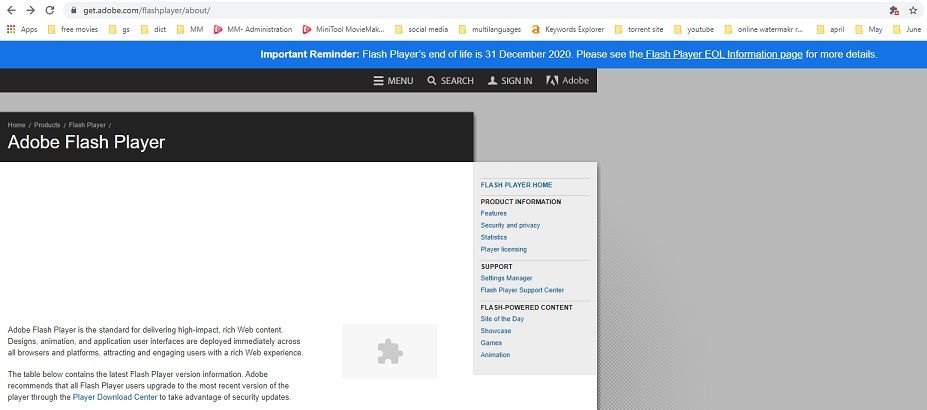
Så hur avblockerar du Adobe Flash Player? Följande innehåll berättar hur du aktiverar Flash-spelare i 5 stora webbläsare: Google Chrome, Mozilla Firefox, Microsoft Edge, Internet Explorer och Safari.
Hur avblockerar du Adobe Flash Player i Google Chrome
Adobe Flash Player är blockerat i Chrome som standard. Om du går in på en webbplats som använder Adobe Flash Player kommer du inte att se några Flash-videor på den här webbplatsen. Naturligtvis finns det några lösningar för att avblockera Adobe Flash Player, men inte permanenta. När du kör Google Chrome och öppnar webbplatsen som du avblockerade tidigare måste du aktivera Flash Player.
Så här avblockerar du Flash i Chrome.
Alternativ 1:
Steg 1. Starta Google Chrome och gå in på önskad webbplats med Flash Player.
Steg 2. Klicka på Låsa ikonen till vänster om webbadressen och sedan dyker det upp ett fönster.
Steg 3. I det här popup-fönstret trycker du på Blockera (standard) och välj Tillåta alternativ i listrutan. Eller välj Webbplatsinställningar för att hitta Flash i Lov fliken och tillåt Flash.
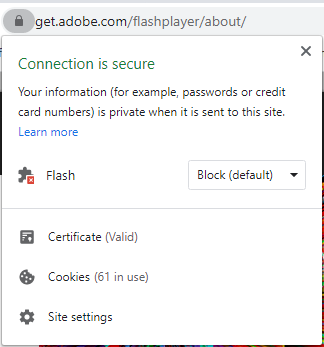
Steg 4. Sedan kan du se Flash-video på denna webbplats. Om Flash-innehållet inte visas kan du ladda om den här sidan för att kontrollera om den fungerar.
Alternativ 2:
Steg 1. Öppna Google Chrome och klicka på tre prickar (Anpassa och kontrollera Google Chrome) -knappen bredvid din profil på Google.
Steg 2. Välj inställningar från rullgardinsmenyn och du kommer till inställningar sida.
Steg 3. Hitta Sekretess och säkerhet till vänster och klicka på den.
Steg 4. Klicka på den här fliken Webbplatsinställningar att fortsätta.
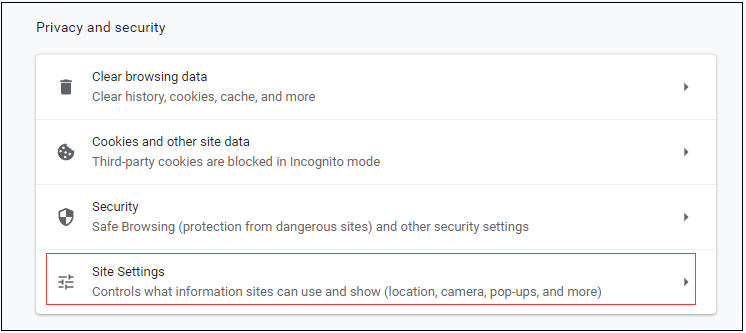
Steg 5. Bläddra sedan ner den här sidan, hitta Blixt och tryck på den.
Steg 6. Klicka på den grå knappen för att stänga av den Blockera webbplats från att köra Flash (rekommenderas) .
Steg 7. Gå till webbplatsen som du vill visa Flash-innehåll.
Steg 8. Klicka på pusselbiten på sidan och välj Tillåta i popup-fönstret.
Steg 9. Slutligen, ladda om den här sidan så visas Flash-innehållet på en gång.
Hur avblockerar du Adobe Flash Player i Mozilla Firefox
Google Chrome är den mest använda webbläsaren i världen. Ändå väljer vissa människor att använda andra webbläsare som Mozilla Firefox på grund av någon anledning. Om du försöker titta på Flash-innehåll i Firefox bör du installera Adobe Flash Player först eftersom Firefox inte har Flash-plugin. Därefter kan du följa guiden om hur du avblockerar Adobe Flash Player i Firefox.
Steg för hur du avblockerar Adobe Flash Player i Firefox.
Steg 1. Gå till nedladdningssidan för Adobe Flash Player. Ladda sedan ned och installera den.
Steg 2. När du har installerat Adobe Flash Player måste du starta om Firefox-webbläsaren.
Steg 3. Klicka på Meny i det övre högra hörnet av fönstret så visas en rullgardinsmeny.
Steg 4. Välj sedan Tillägg alternativ från rullgardinsmenyn.
Steg 5. På den här sidan hittar du Shockwave Flash och klickar på knappen med tre punkter för att välja Be om att aktivera alternativ. Om du vill inaktivera Adobe Flash Player i Firefox kan du välja Aktivera aldrig .
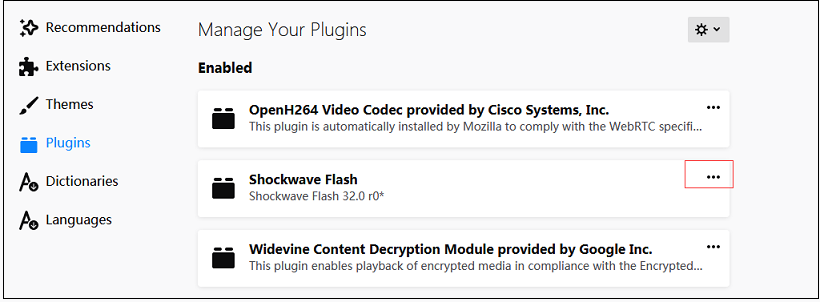
Steg 6. Öppna webbplatsen som du vill visa Flash-innehåll och klicka på Kör Adobe Flash . Sedan frågar popup-fönstret om du vill tillåta Adobe Flash att köras på den här webbplatsen. Klicka på Tillåta för att spela upp Flash-innehåll.
Alternativt kan du trycka på den grå ikonen i adressfältet och godkänna att Adobe Flash visas på den här webbplatsen.
Notera: Kom ihåg, som Google Chrome, sparar inte Mozilla Firefox dina Flash-inställningar. Om du slutar Firefox nästa gång du startar Firefox måste du upprepa stegen ovan.Hur avblockerar du Adobe Flash Player i Microsoft Edge
Adobe Flash har blockerats som standard i Microsoft Edge, eftersom Adobe meddelade att de kommer att sluta uppdatera Flash i slutet av 2020. Såsom andra webbläsare avser Microsoft också att bli av med Flash från Windows.
Så hur avblockerar du Adobe Flash Player i Microsoft Edge? Ta följande steg.
Alternativ 1: Avblockera Adobe Flash Player i gamla Microsoft Edge.
Steg 1. Öppna webbläsaren Microsoft Edge.
Steg 2. Klicka på Inställningar och mer -knappen längst upp till höger i fönstret.
Steg 3. Sedan hamnar en meny, välj inställningar från rullgardinsmenyn.
Steg 4. Gå till Avancerad och slå på Använd Adobe Flash Player i Webbplatsinställningar flik.
Steg 5. Därefter anger du målwebbplatsen som använder Flash och den ber dig om tillstånd innan du kör Flash. Välj bara Tillåta möjlighet att fixa “Flash blockerades på den här sidan”.
Aktivera Flash för vissa webbplatser
- Öppna webbplatsen som innehåller Flash-innehåll i Microsoft Edge.
- Klicka på pussel ikonen till höger om adressfältet.
- Sedan Välj Tillåt en gång i popup-fönstret 'Adobe Flash-innehåll blockerades' för att köra Flash på den här webbplatsen.
Alternativ 2. Avblockera Adobe Flash Player i nya Microsoft Edge.
Steg 1. Starta Microsoft Edge och tryck på Inställningar och mer -knappen bredvid din profilbild.
Steg 2. Från rullgardinsmenyn väljer du inställningar för att öppna inställningssidan.
Steg 3. Navigera sedan till Webbplatsbehörigheter > Adobe Flash och slå på Fråga innan du kör Flash .
Steg 4. Senare, när du besöker en webbplats med Flash, klickar du på Visa webbplatsinformation och välj Tillåta alternativet i Blixt sektion. Uppdatera sedan den här sidan och njut av Flash-innehållet.
Du kanske är intresserad av det här inlägget: 2 sätt att ladda ner Flash-videor framgångsrikt .
Hur avblockerar du Adobe Flash Player i Internet Explorer
Om du använder Internet Explorer för att surfa på webbplatser med Flash-innehåll och vill veta hur du aktiverar Adobe Flash Player i Internet Explorer hjälper den här guiden dig.
Här är detaljerad information om hur du avblockerar Adobe Flash Player i Internet Explorer.
Steg 1. Dubbelklicka på Internet Explorer-ikonen för att köra den.
Steg 2. Klicka på kugghjulsikonen längst upp till höger i Internet Explorer-fönstret.
Steg 3. Välj Hantera tillägg från rullgardinsmenyn.
Steg 4. På sidan Hantera tillägg väljer du Verktygsfält och tillägg och hittar alternativet 'Shockwave Flash Object'. Klicka sedan på den.
Steg 5. I Shockwave Flash-objekt tryck på Gör det möjligt knappen längst ned till höger för att aktivera Adobe Flash Player. Då laddas Flash-innehållet när du går till Flash-webbplatsen.
Hur avblockerar du Adobe Flash Player i Safari
För Safaris användare kommer denna del att visa dig hur du blockerar Adobe Flash Player i detalj.
Här är hur:
Steg 1. Öppna Safari på din Mac, gå in på webbplatsen som använder Flash och gå till Safari > Inställningar .
Steg 2. Byt till Webbplatser fliken och hitta Adobe Flash Player alternativet i Plugin-program sektion.
Steg 3. Markera sedan i Adobe Flash Player kryssrutan och kontrollera om webbplatsen tillåter användning av Flash-plugin. Om du vill aktivera Flash när du besöker andra webbplatser, klicka på Av längst ned till höger i fönstret och välj På eller Fråga .
![Hur man tar bort / avinstallerar PC Accelerate Pro helt [2020] [MiniTool News]](https://gov-civil-setubal.pt/img/minitool-news-center/02/how-remove-uninstall-pc-accelerate-pro-completely.png)



![[Löst!] Hur bli av med MTG Arena Fel vid uppdatering av data? [MiniTool News]](https://gov-civil-setubal.pt/img/minitool-news-center/40/how-get-rid-mtg-arena-error-updating-data.jpg)




![Fixat - Du måste vara en administratör som kör en konsolesession [MiniTool News]](https://gov-civil-setubal.pt/img/minitool-news-center/84/fixed-you-must-be-an-administrator-running-console-session.png)




![Diskdrivrutinen heter också Disk Drive [MiniTool Wiki]](https://gov-civil-setubal.pt/img/minitool-wiki-library/44/disk-driver-is-also-named-disk-drive.jpg)




![Du behöver tillstånd för att utföra denna åtgärd: Lös [MiniTool News]](https://gov-civil-setubal.pt/img/minitool-news-center/06/you-need-permission-perform-this-action.png)