Hur man återställer nyligen raderade foton på vilken enhet som helst
How To Recover Recently Deleted Photos On Any Device
Digitala bilder kan sparas på olika enheter som datorer, telefoner och kameror. Dessa foton kan raderas oväntat. Hur återställer jag nyligen raderade bilder om de fångas i tid? MiniTool programvara introducerar olika metoder för olika situationer.
Det är inte svårt att återställa bilder från nyligen raderade på Windows, Mac, Android, iPhone och kamera. Så här återställer du nyligen raderade foton från dessa enheter.
Hur återställer jag nyligen raderade bilder på Windows?
Här är två enkla sätt att återställa foton från nyligen raderade på en Windows-dator.
Sätt 1: Återställ från papperskorgen
När du har tagit bort foton på en Windows-dator tar systemet bort dessa filer till papperskorgen om du inte tar bort dem permanent. Om du kan hitta de nyligen raderade fotona i papperskorgen kan du välja dem, högerklicka på dem och välja Återställ från snabbmenyn för att direkt återställa dem till den plats där de var före raderingen.
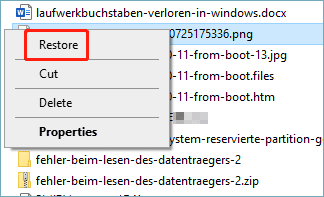
Sätt 2: Använd MiniTool Power Data Recovery för att återställa nyligen raderade foton
Om du nyligen har raderat foton permanent kan du använda MiniTool Power Data Recovery för att få tillbaka dem. Denna programvara för dataåterställning kan återställa raderade filer från olika lagringsenheter. De filtyper som stöds inkluderar foton, videor, ljudfiler, dokument, etc. Så det finns en god chans att återställa nyligen raderade bilder med denna programvara.
Du kan först försöka MiniTool Power Data Recovery Free Edition för att se om den kan hitta dina nödvändiga foton. Du kan också återställa upp till 1 GB filer gratis.
MiniTool Power Data Recovery gratis Klicka för att ladda ner 100 % Rent & Säkert
Här är en fullständig guide om hur du hämtar nyligen raderade foton med detta MiniTool-dataåterställningsverktyg.
Steg 1: Ladda ner och installera det här verktyget på din PC. Starta sedan den för att komma in i dess huvudgränssnitt. Du kan se alla upptäckta partitioner under Logiska enheter och se hela skivan under Enheter .
Steg 2: Om du bara vill återställa raderade foton kan du ändra skanningsinställningarna så att den här programvaran bara söker efter bilder. Du behöver klicka på kugghjulsikonen från det vänstra verktygsfältet och sedan bara välja Bild under Extra sökning efter kända filtyper . Klicka sedan OK för att spara inställningarna och gå tillbaka till huvudgränssnittet.
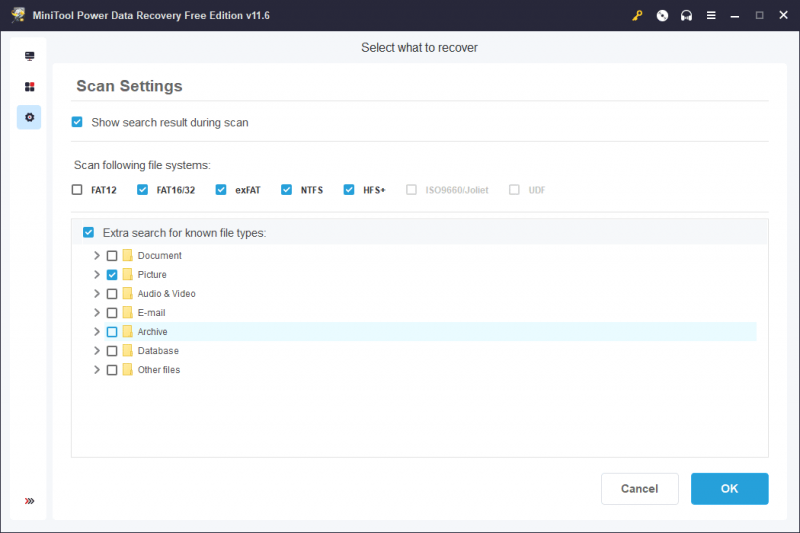
Steg 3: Nu kan du välja en enhet eller en plats att skanna.
a) Om du vill återställa nyligen raderade foton från en enhet kan du hålla muspekaren över den enheten och klicka på Skanna knappen för att börja skanna den.
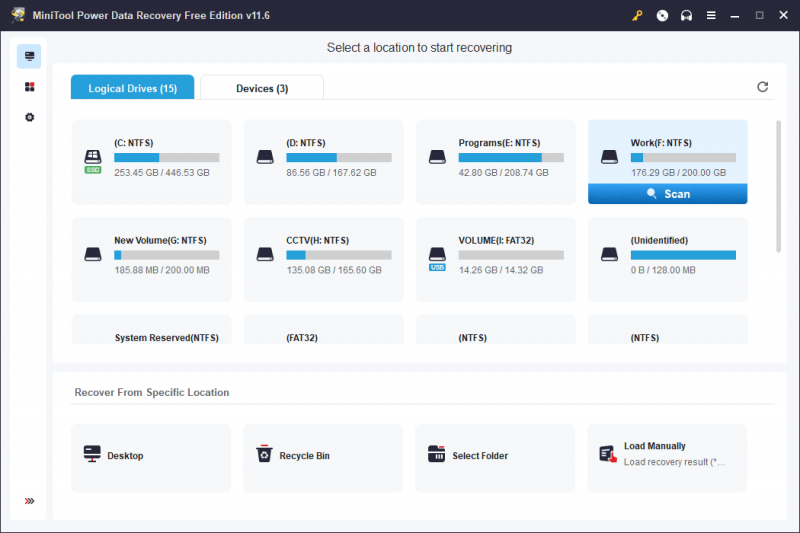
b) Du kan också återställa data från en specifik plats som skrivbordet, papperskorgen eller en specifik mapp. Angiven platsskanning kan spara mycket skanningstid. Om du är säker på var dina foton var innan de raderades kan du välja att ange en plats att skanna.
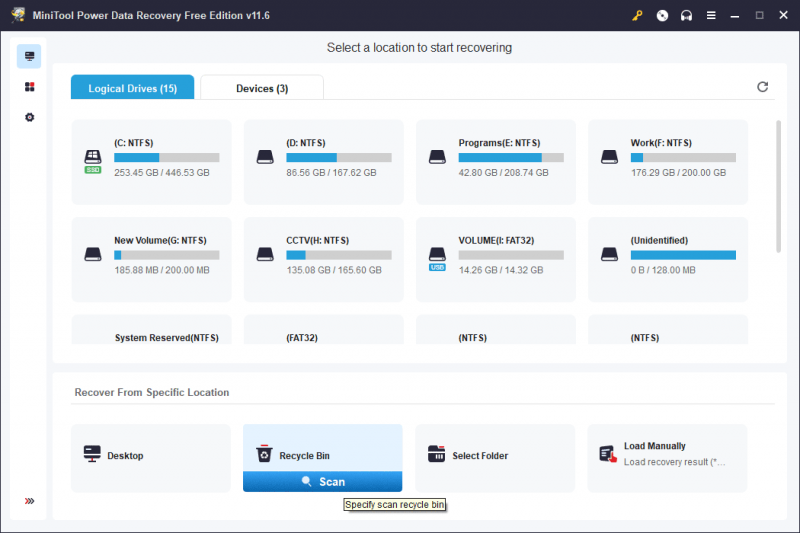
c) Om du inte känner till den ursprungliga platsen för de nyligen raderade fotona kan du byta till Enheter fliken för att skanna hela disken. Naturligtvis kommer det att ta längre tid att skanna hela disken.
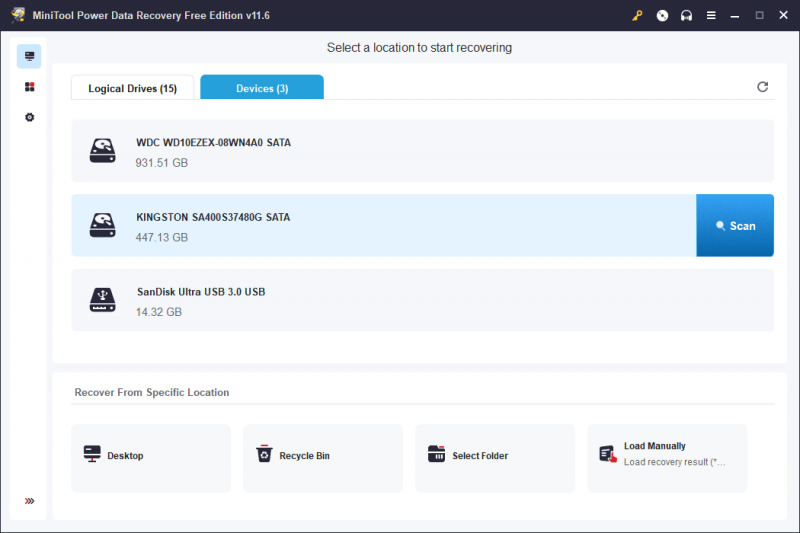
Steg 3: Du måste vänta tills hela skanningsprocessen är slut. Detta kan se till att du får den bästa dataåterställningseffekten. Som standard kommer denna programvara att lista skanningsresultaten efter sökväg. Du kan öppna varje sökväg för att hitta dina nödvändiga bilder.
Du kan också byta till Typ fliken för att lista alla skannade filer efter typ. Detta kan hjälpa dig att snabbt hitta de nyligen raderade bilderna.
Denna programvara erbjuder andra praktiska funktioner som hjälper dig att snabbt hitta och bekräfta nödvändiga filer. Du kan till exempel använda Filtrera funktion för att filtrera filer efter filtyp, ändringsdatum, filstorlek eller filkategori. Du kan ange filnamnet i sökrutan för att hitta filen direkt.
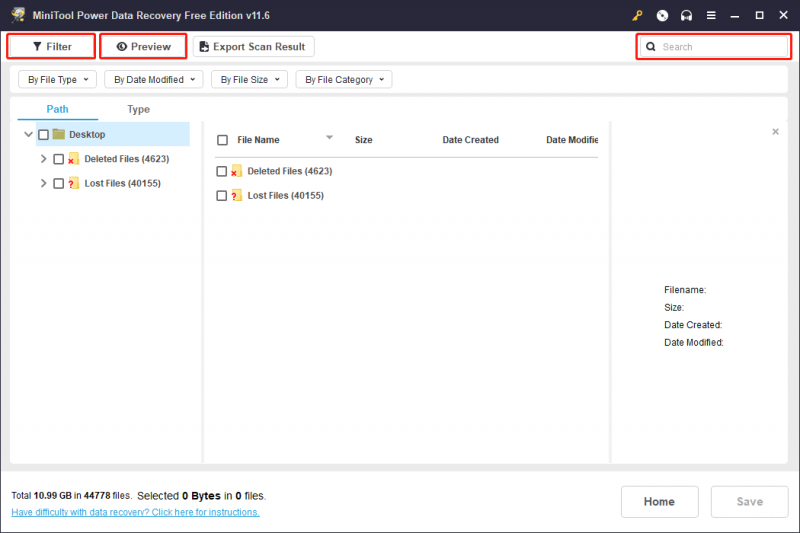
Dessutom kan du förhandsgranska de skannade fotona för att kontrollera om de är dina nödvändiga. I förhandsgranskningsgränssnittet kan du klicka på Spara för att spara filen direkt på en lämplig plats.
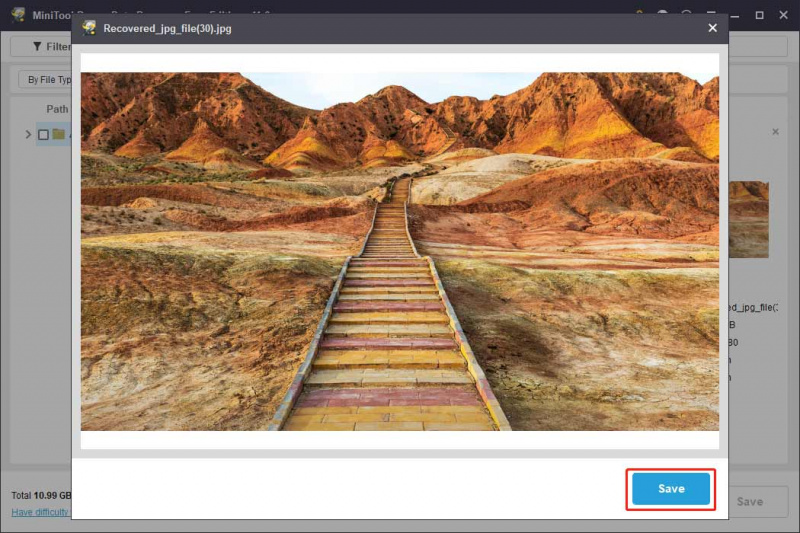
Steg 4: Välj de filer du vill återställa. Klicka sedan på Spara knapp. I popup-gränssnittet väljer du en lämplig mapp för att spara de valda objekten.
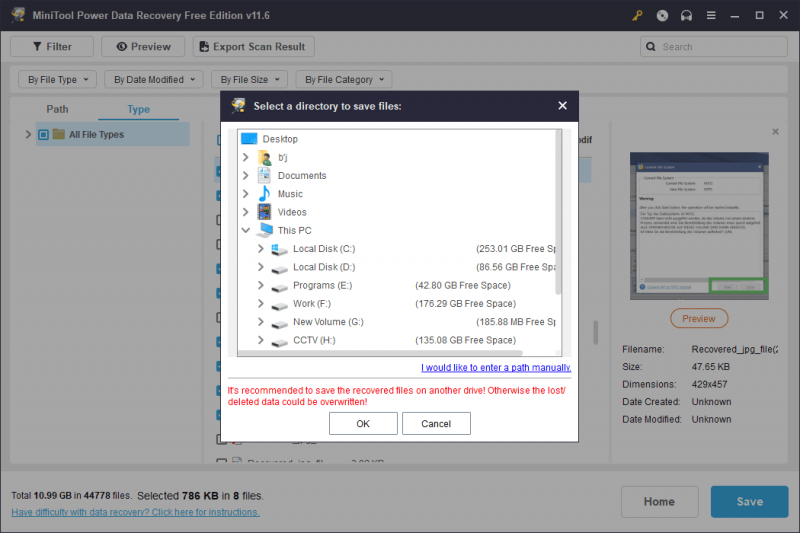
Du kan använda de återställda filerna omedelbart. Du kan se att det är mycket lätt att återställa de nyligen raderade filerna med detta program.
MiniTool Power Data Recovery gratis Klicka för att ladda ner 100 % Rent & Säkert
Om du vill använda den här programvaran för att återställa mer än 1 GB filer måste du uppgradera den här gratisutgåvan till en fullständig upplaga. Personal Ultimate-utgåvan kan möta personliga användares behov.
Hur hämtar jag nyligen raderade foton på Mac?
Precis som Windows har en Mac-dator också en plats för att spara de raderade filerna i 30 dagar: det är papperskorgen. Så om du kan hitta dina nyligen raderade foton i papperskorgen kan du återställa dem direkt. Om du har raderat bilderna permanent måste du använda Programvara för dataåterställning för Mac för att hjälpa dig att få tillbaka dem.
Här är två enkla sätt att återställa bilder från nyligen raderade på en Mac-dator.
Sätt 1: Återställ nyligen raderade foton från papperskorgen på Mac
Så här får du tillbaka de nyligen raderade bilderna från papperskorgen på Mac:
Steg 1: Öppna papperskorgen på din Mac.
Steg 2: Hitta dina nödvändiga foton och välj dem, högerklicka sedan på dem och välj Ställ tillbaka .
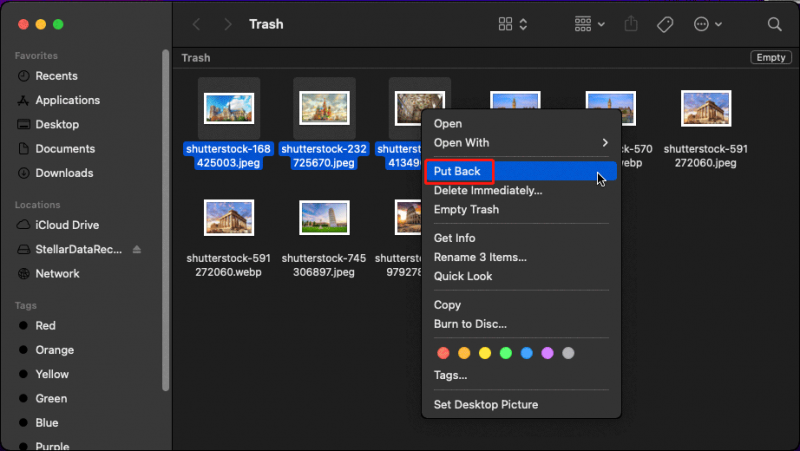
Sätt 2: Återställ nyligen raderade foton med Stellar Data Recovery för Mac
Om du inte kan hitta dina önskade bilder i papperskorgen, bör de raderas permanent. Men detta betyder inte att du inte kan få tillbaka dem. Den enklaste metoden är att använda professionell dataåterställningsprogramvara för Mac för att återställa dem. Du kan prova Stellar Data Recovery för Mac.
Dataåterställning för Mac Klicka för att ladda ner 100 % Rent & Säkert
Steg 1: Ladda ner den här programvaran på Mac.
Steg 2: Starta den här programvaran, sedan kan du se gränssnittet Select What To Recovery. Här kan du slå på knappen för Återställ allt för att få denna programvara att skanna och visa alla typer av filer åt dig. Men om du bara behöver återställa raderade bilder på Mac kan du slå på knappen för Foton under Eller anpassa din skanning , klicka sedan på Nästa knappen för att fortsätta.
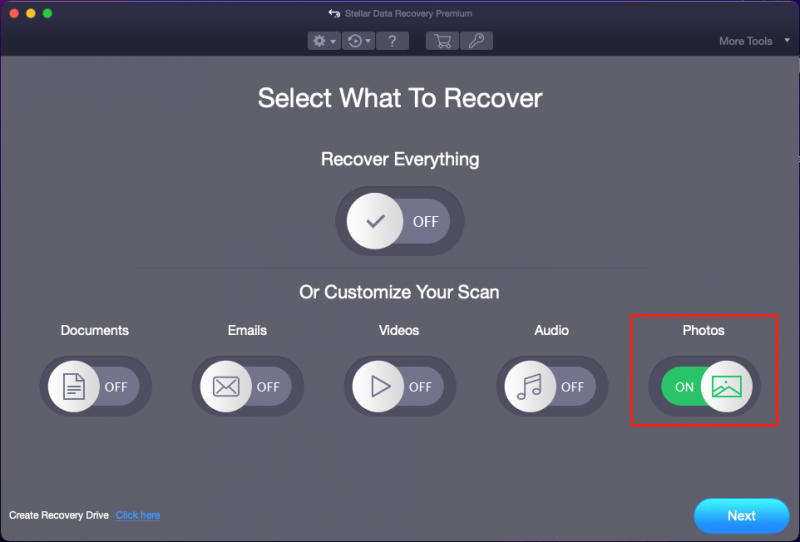
Steg 3: På nästa sida måste du välja målenheten och klicka sedan på Skanna för att starta skanningsprocessen.
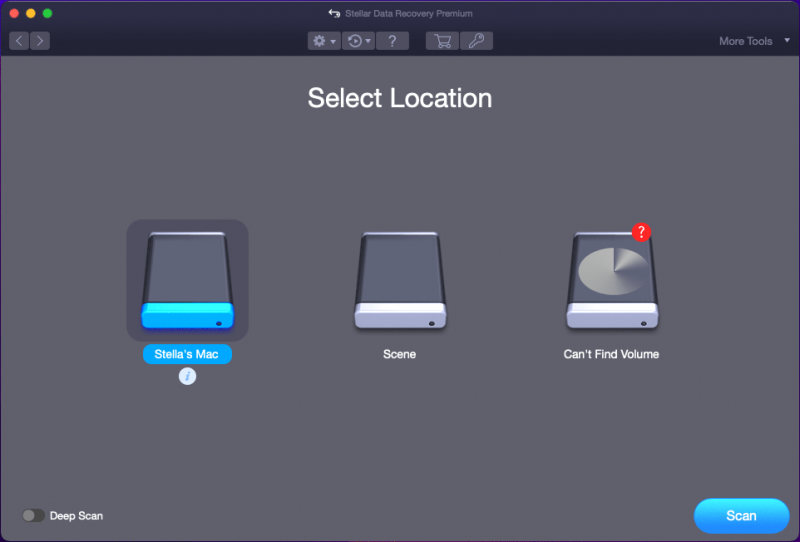
Steg 4: När skanningen avslutas kan du se skanningsresultaten. Sedan kan du öppna varje sökväg för att hitta dina nödvändiga filer. Och du kan förhandsgranska de skannade fotona för att kontrollera om det är de filer du vill återställa.
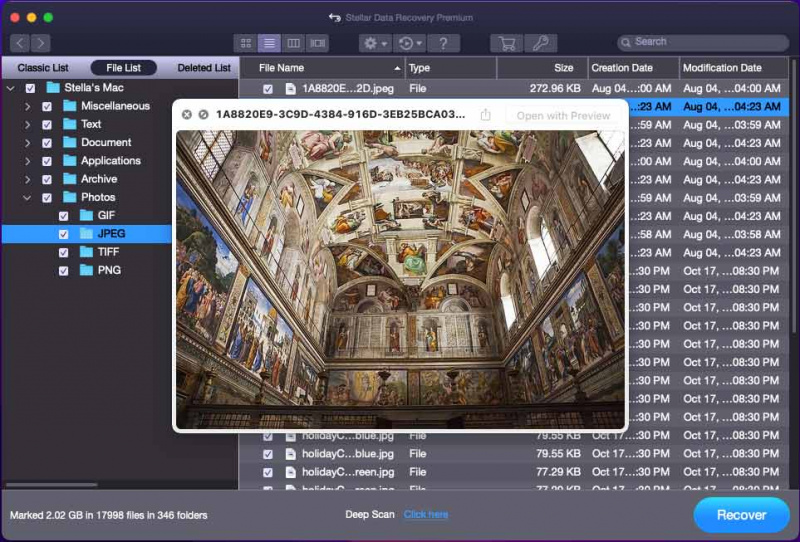
Steg 5: Markera kryssrutorna före de foton du vill återställa och klicka sedan på Ta igen sig knapp. Eftersom testversionen av denna programvara endast stöder skanning av din enhet och förhandsgranskning av filer, kommer du att få en uppmaning att be om aktivering av programvaran. Om du bestämmer dig för att använda den här programvaran för att återställa nyligen raderade filer på en Mac, kan du klicka på Hämta den nu för att få en licensnyckel och aktivera programvaran med den nyckeln.
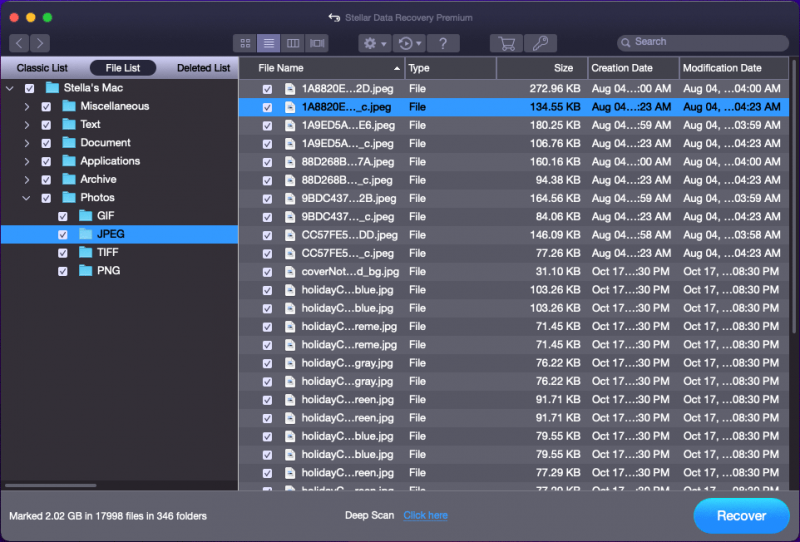
Steg 6: I popup-gränssnittet väljer du en lämplig mapp för att spara dina valda objekt. Målmappen bör inte vara den ursprungliga platsen för de nyligen raderade fotona. Annars kan de raderade bilderna skrivas över och bli omöjliga att återställa.
Ser! Du kan återställa de permanent raderade bilderna på en Mac med Stellar Data Recovery för Mac och det är lätt att göra detta. Varje vanlig användare kan göra det med några enkla klick.
Dataåterställning för Mac Klicka för att ladda ner 100 % Rent & Säkert
Hur återställer jag nyligen raderade foton på Android?
På en Android-enhet kommer dina raderade foton först att flyttas till en namngiven plats Nyligen raderad och stanna där i 30 dagar. 30 dagar senare kommer din Android att radera dessa foton permanent. Vid den tiden måste du använda professionell Android-programvara för dataåterställning för att få tillbaka dem.
Så här använder du dessa två metoder för att återställa raderade bilder på Android.
Sätt 1: Återställ foton från nyligen raderade på Android
Hur får jag tillbaka bilder från nyligen raderade på Android? Det är enkelt att göra detta.
Du måste öppna appen Foton och sedan scrolla ner till botten i Album för att hitta Nyligen raderad mapp. Öppna sedan den mappen, tryck på de raderade fotona och klicka på Återställ för att återställa dem till sin ursprungliga plats.
Om du inte kan hitta ditt önskade foto i den mappen, vad kan du göra för att få tillbaka dem?
Du kan använda tredjepartsprogram för Android-dataåterställning för att hämta nyligen raderade foton.
Sätt 2: Återställ nyligen raderade foton på Android med MiniTool Mobile Recovery för Android
MiniTool Mobile Recovery för Android kan för att återställa alla typer av filer från Android-enheter som telefoner och surfplattor. Det kan också återställa data från ett SD-kort. Så länge de raderade bilderna inte skrivs över av ny data kan du använda denna programvara för att få tillbaka dina nyligen raderade bilder.
MiniTool Android Recovery på Windows Klicka för att ladda ner 100 % Rent & Säkert
Läs det här inlägget för att lära dig hur du använder den här programvaran för att återställa nyligen raderade foton på Android: Använd MiniTool för att återställa raderade foton Android effektivt .
Hur återställer jag nyligen raderade foton på iPhone?
I appen Foton på en iPhone eller iPad finns även en Nyligen raderad mapp för att spara dina nyligen raderade foton inom 30 dagar. Du kan bara öppna den för att återställa dina nödvändiga foton.
Men om du har raderat dessa bilder permanent från din enhet kommer de inte att kunna återställas även om du använder en iPhone-programvara för dataåterställning. Men saker och ting är inte helt utan utrymme för inlösen. Om du har säkerhetskopierat dessa foton kan du återställa dem från tidigare säkerhetskopior.
Se fullständiga guider här: Hur man återställer raderade foton på iPhone .
Tips: Prova MiniTool Mobile Recovery för iOS för att återställa data från iPhone
Även om verktyg från tredje part inte kan hjälpa dig att få tillbaka dina permanent raderade foton och videor, kan du fortfarande använda sådana verktyg för att återställa andra typer av filer som meddelanden, samtalshistorik, dokument och mer.
MiniTool Mobile Recovery för iOS är ett bra val. Denna programvara kan återställa data från en iPhone eller iPad. Du kan också använda den för att återställa data från iTunes-säkerhetskopior och iCloud-säkerhetskopior.
MiniTool iOS Recovery på Windows Klicka för att ladda ner 100 % Rent & Säkert
Hur återställer jag nyligen raderade foton på kameran?
Nuförtiden föredrar fler och fler användare att använda en kamera för att ta bilder och spara dessa bilder på ett isatt SD-kort. Om du av misstag tar bort foton från en kamera kan du ta bort SD-kortet från din kamera, ansluta det till din PC och sedan använda programvaran för dataåterställning för att återställa nyligen raderade foton från SD-kortet.
Ja, du kan prova MiniTool Power Data Recovery till återställa raderade bilder från ett SD-kort .
MiniTool Power Data Recovery gratis Klicka för att ladda ner 100 % Rent & Säkert
Slutsats
Hur återställer jag nyligen raderade bilder på Windows, Mac, Android, Mac eller en kamera? Den här artikeln introducerar olika lösningar för olika situationer. Vi hoppas att du kan hitta en lämplig metod här.
Skulle du ha problem relaterade till MiniTool Software kan du meddela oss via [e-postskyddad] .







![De tre bästa sätten att fixa enheten kräver ytterligare installation [MiniTool News]](https://gov-civil-setubal.pt/img/minitool-news-center/22/top-3-ways-fix-device-requires-further-installation.png)



![Fix My Phone SD Free: Fix Corrupt SD Card & Restore Data 5 Ways [MiniTool Tips]](https://gov-civil-setubal.pt/img/data-recovery-tips/56/fix-my-phone-sd-free.jpg)

![Så här fixar du felet 0xc0000005 i Windows 10 snabbt [MiniTool News]](https://gov-civil-setubal.pt/img/minitool-news-center/47/how-fix-error-0xc0000005-windows-10-quickly.png)
![Hur du åtgärdar DiskPart har stött på ett fel - Löst [MiniTool Tips]](https://gov-civil-setubal.pt/img/data-recovery-tips/04/how-fix-diskpart-has-encountered-an-error-solved.png)
![4 vitala Windows 10-underhållsuppgifter för att göra din dator bättre [MiniTool News]](https://gov-civil-setubal.pt/img/minitool-news-center/56/4-vital-windows-10-maintenance-tasks-make-your-pc-run-better.jpg)
![Är WeAreDevs säkert? Vad är det och hur tar man bort virus? [MiniTool-tips]](https://gov-civil-setubal.pt/img/backup-tips/57/is-wearedevs-safe-what-is-it.png)

![Så här återställer du data från Windows.old-mapp snabbt och säkert [MiniTool-tips]](https://gov-civil-setubal.pt/img/data-recovery-tips/65/how-recover-data-from-windows.jpg)
![[Översikt] Grundläggande kunskap om System Center Configuration Manager [MiniTool Wiki]](https://gov-civil-setubal.pt/img/minitool-wiki-library/06/basic-knowledge-system-center-configuration-manager.jpg)