Hur man klona extern hårddisk till intern Windows 10 11
How To Clone External Hard Drive To Internal Windows 10 11
Du kan behöva klona extern hårddisk till intern för systemmigrering, återställning av säkerhetskopior, filöverföring och andra skäl. Om du inte är säker på hur du kopierar extern hårddisk till intern, kan du läsa det här inlägget på MiniTool programvara för att få en omfattande guide.Varför du behöver kopiera extern hårddisk till intern
Vanligtvis fokuserar användare på att klona en intern hårddisk till en extern för disk eller säkerhetskopiering av systemet syften. Det finns dock scenarier där kloning från en extern hårddisk till en intern är nödvändig.
Till exempel, när du behöver göra en startbar intern tom disk med en startbar extern hårddisk, kan du välja att klona den externa hårddisken. Kort sagt, du kan klona en extern hårddisk för diskuppgradering, byte av gammal disk, säkerhetskopiering och återställning av filer och så vidare. I följande delar guidar vi dig genom de nödvändiga förberedelserna för att klona en hårddisk och stegen för att klona en disk.
Vad ska du göra innan du klona en hårddisk
Innan du klona en extern hårddisk till en intern måste du göra följande förberedelser:
- Se till att den externa hårddisken är ansluten till din PC.
- Se till att det finns tillräckligt med lagringsutrymme på den interna disken för den externa hårddisken.
- Eftersom kloning av en extern hårddisk till en intern kommer att förstöra alla filer på den interna disken, rekommenderas du starkt att göra en säkerhetskopiering av filer i förväg.
- Välj en professionell och pålitlig diskkloningsprogram. Här MiniTool ShadowMaker rekommenderas starkt. Denna programvara fungerar inte bara som ett verktyg för säkerhetskopiering av filer utan fungerar också som ett kraftfullt diskkloningsverktyg som hjälper dig klona SSD till större SSD , klona hårddisk till SSD och så vidare.
Hur man klona extern hårddisk till intern
Här är de viktigaste stegen för att klona hårddisken Windows 10/11 med MiniTool ShadowMaker.
Tips: MiniTool ShadowMaker ger dig en testversion som låter dig klona icke-systemdiskar gratis inom 3 dagar. Om du behöver klona en systemdisk måste du uppgradera programvaran till en avancerad utgåva . Här tar vi till exempel kloning av en datadisk.Steg 1. Ladda ner, installera och starta MiniTool ShadowMaker Trial.
MiniTool ShadowMaker testversion Klicka för att ladda ner 100 % Rent & Säkert
Steg 2. Klicka på Fortsätt rättegången för att fortsätta.
Steg 3. Gå vidare till programmets huvudgränssnitt Verktyg fliken och klicka sedan på Klona disk alternativ.
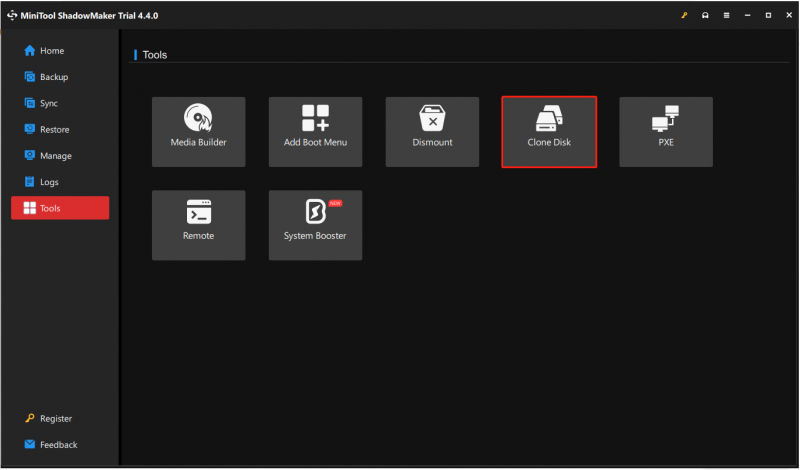
Steg 4. Välj den externa hårddisken som du behöver klona och klicka Nästa .
Tips: På den här sidan kan du klicka på alternativ för att ställa in det klonade disk-ID och diskkloningsläge.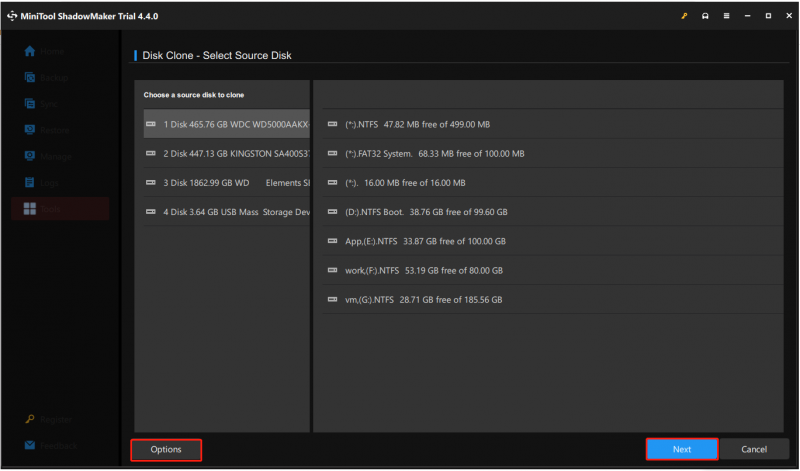
Steg 5. Välj den interna måldisken och klicka Start . Du kommer att få en varning som säger att all data på måldisken kommer att förstöras. Klick OK att fortsätta.
Hela kloningsprocessen kan ta ett tag, så ha tålamod och vänta tills kloningen är klar. Att avbryta kloningsprocessen kan resultera i data- eller diskkorruption.
Tips: Förutom MiniTool ShadowMaker släpper MiniTool också en annan kraftfull programvara som är MiniTool Power Data Recovery. Det är en grön verktyg för filåterställning som hjälper till att återställa filer från datorns interna hårddiskar, externa hårddiskar, USB-enheter, SD-kort, CD-/DVD-skivor och så vidare. Dess gratisutgåva låter dig skanna efter förlorade filer, förhandsgranska hittade filer och spara 1 GB hittade föremål gratis.MiniTool Power Data Recovery gratis Klicka för att ladda ner 100 % Rent & Säkert
Slår ihop saker och ting
Sammanfattningsvis beskriver det här inlägget hur man klona extern hårddisk till intern med hjälp av MiniTool ShadowMaker. Hoppas stegen ovan kommer att vara till hjälp för dig att lyckas klona disken.
Om du stöter på några problem när du använder MiniTool ShadowMaker, vänligen kontakta vårt supportteam på [e-postskyddad] .


![Vad är klisterlappar Windows 10? Hur man löser problem med det [MiniTool News]](https://gov-civil-setubal.pt/img/minitool-news-center/60/what-is-sticky-notes-windows-10.png)

![4 lösningar för att åtgärda problemet 'Din dator stöder inte Miracast' [MiniTool News]](https://gov-civil-setubal.pt/img/minitool-news-center/10/4-solutions-fix-your-pc-doesn-t-support-miracast-issue.jpg)

![Topp 4 snabbaste USB-minnen [Den senaste uppdateringen]](https://gov-civil-setubal.pt/img/news/84/top-4-fastest-usb-flash-drives.jpg)
![Hur loggar jag ut från Google Chrome (inklusive fjärrkontroll)? [MiniTool News]](https://gov-civil-setubal.pt/img/minitool-news-center/69/how-sign-out-google-chrome.jpg)



![Olika typer av SSD: Vilken är mer lämplig för dig? [MiniTool-tips]](https://gov-civil-setubal.pt/img/backup-tips/86/different-types-ssd.jpg)


![Hur avinstallerar jag NVIDIA-drivrutiner på Windows 10? (3 metoder) [MiniTool News]](https://gov-civil-setubal.pt/img/minitool-news-center/00/how-uninstall-nvidia-drivers-windows-10.jpg)

![Discord Stream Inget ljud? Fixat med 10 lösningar [MiniTool News]](https://gov-civil-setubal.pt/img/minitool-news-center/04/discord-stream-no-sound.png)


