Hur ändrar man startinställningar i Dual-Boot System?
How To Change Boot Defaults In Dual Boot System
Vissa av er kanske installerar flera Windows-versioner på din dator. Hur ändrar man startinställningarna för att starta upp i det operativsystem du föredrar? I detta inlägg från MiniTool webbplats , kommer vi att visa dig hur du gör det steg för steg.Om du har mer än ett operativsystem installerat på din PC, kommer en viss version att köras som standardoperativsystem. I andra fall kommer du att uppmanas av startalternativmenyn som start att välja ett operativsystem och du måste välja vilket system du vill starta med. Om du inte gör ett val kommer Windows att välja det senast installerade operativsystemet som standard för att starta.
Men ibland kan du behöva ändra standardstartposten för att ladda ett annat OS. I det här inlägget kommer vi att visa dig tre sätt att ändra startinställningar på Windows 10/11 åt dig.
Tips: Dataförlust kan inträffa när som helst och i vilket utrymme som helst, så det är klokt av dig att säkerhetskopiera dina data i det dagliga livet. Med en säkerhetskopia i handen kan du enkelt återställa dina data. För att säkerhetskopiera och återställa dina data, en gratis Programvara för säkerhetskopiering av PC – MiniTool ShadowMaker är det bästa valet för dig. Den är kompatibel med nästan alla Windows-system och är väldigt praktisk att använda. Klicka på knappen nedan för att prova.
MiniTool ShadowMaker testversion Klicka för att ladda ner 100 % Rent & Säkert
Hur ändrar man standard OS i Dual-Boot Windows 10/11?
Sätt 1: Ändra startinställningar via systemkonfiguration
Windows systemkonfiguration kan användas för att ändra konfigurationsinställningar och den innehåller flera användbara flikar: Allmänt, Boot, Tjänster, Start och Verktyg. Fliken Boot innehåller inställningar som låter dig ändra startstandarder. Så här gör du:
Steg 1. Tryck Vinna + R att öppna Springa låda.
Steg 2. Skriv msconfig och slå Stiga på att avfyra Systemkonfiguration .
Steg 3. Under Känga fliken, välj det operativsystem som du vill göra som standard och tryck sedan på Ange som standard .
Steg 4. Klicka på Tillämpa & OK för att spara ändringarna.
Steg 5. Efter det kommer du att uppmanas att starta om datorn. Klicka på Omstart eller Avsluta utan omstart efter dina behov.
Sätt 2: Ändra startinställningar via systemegenskaper
Systemegenskaper är en del av Microsoft Windows för redigering av operativsysteminställningar inklusive datornamn, säkerhetsinställningar, användarprofiler, hårdvaruinställningar och anslutningar. För att ändra startinställningarna kan du gå till Systemegenskaper. Att göra så:
Steg 1. Tryck Vinna + R att framkalla Springa dialog.
Steg 2. Skriv systemegenskaper avancerade och slå Stiga på att öppna Systemegenskaper .
Steg 3. I Avancerad avsnitt, klicka på inställningar under Start och återställning .
Steg 4. Klicka på rullgardinsmenyn för Standardoperativsystem och välj det OS du vill ha.
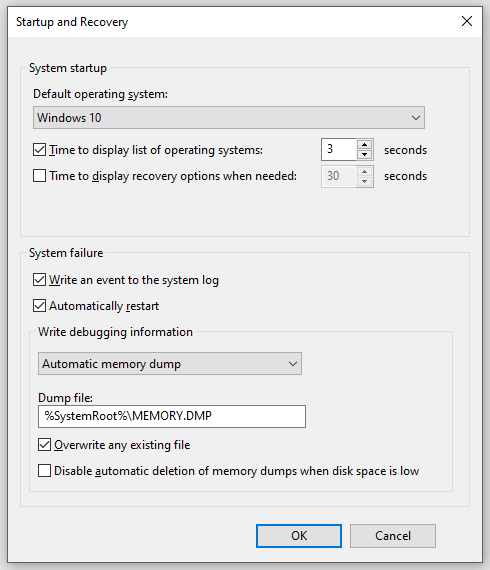 Tips: Om du vill få Windows att ladda ditt standardsystem snabbare, minska tidslängden i Tid till Visa lista över operativsystem .
Tips: Om du vill få Windows att ladda ditt standardsystem snabbare, minska tidslängden i Tid till Visa lista över operativsystem .Steg 5. Klicka på OK för att spara ändringarna.
Sätt 3: Ändra startinställningar via avancerade startalternativ
Du kan också starta direkt till skärmen Avancerad start och ändra sedan startinställningarna i den. Följ dessa steg:
Steg 1. Tryck Vinna + jag att öppna Windows-inställningar .
Steg 2. Gå till Uppdatering och säkerhet > Återhämtning > Starta om nu under Avancerad start .
Steg 3. I Välj ett alternativ skärm, klicka på Använd ett annat operativsystem .
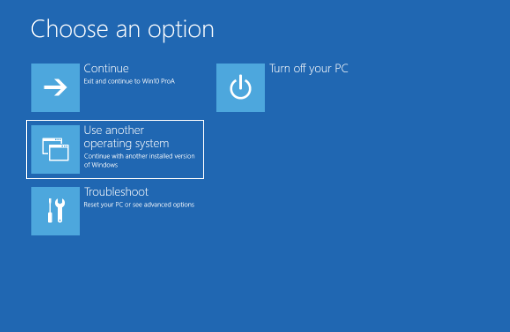
Steg 4. Klicka på i startladdningsmenyn Ändra standardvärden eller välj andra alternativ längst ner på skärmen.
Steg 5. I alternativ skärm, klicka på Välj ett standardoperativsystem och välj sedan det operativsystem som du vill ställa in som standardstartpost.
Slutord
För att ställa in startinställningar i dual-boot-system Windows 10/11 finns det tre enkla sätt för dig: via systemegenskaper, systemkonfiguration och avancerade startalternativ. Hoppas innerligt att du kan dra nytta av någon av dem!




![Fast: Den här videofilen kan inte spelas. (Felkod: 232011) [MiniTool News]](https://gov-civil-setubal.pt/img/minitool-news-center/95/fixed-this-video-file-cannot-be-played.jpg)





![Hur fixar jag DLG_FLAGS_INVALID_CA? Prova dessa metoder [MiniTool News]](https://gov-civil-setubal.pt/img/minitool-news-center/63/how-fix-dlg_flags_invalid_ca.png)


![Filhistorik Drive frånkopplad Windows 10? Få kompletta lösningar! [MiniTool-tips]](https://gov-civil-setubal.pt/img/backup-tips/21/file-history-drive-disconnected-windows-10.jpg)
![Vad är Ntoskrnl.Exe och hur man åtgärdar BSOD orsakad av det [MiniTool Wiki]](https://gov-civil-setubal.pt/img/minitool-wiki-library/43/what-is-ntoskrnl-exe.jpg)
![Hur kan du ta bort Xbox från din Windows 10-dator? [MiniTool News]](https://gov-civil-setubal.pt/img/minitool-news-center/87/how-can-you-remove-xbox-from-your-windows-10-computer.jpg)

![Så här stoppar du Windows 10-uppdateringen permanent [MiniTool-tips]](https://gov-civil-setubal.pt/img/backup-tips/77/how-stop-windows-10-update-permanently.jpg)
![COM-surrogat har slutat fungera: fel löst [MiniTool-tips]](https://gov-civil-setubal.pt/img/data-recovery-tips/03/com-surrogate-has-stopped-working.png)
