Hur man fixar Välj var man ska hämta appar saknas på Windows 11/10?
How Fix Choose Where Get Apps Is Missing Windows 11 10
Vissa Windows 11/10-användare rapporterar att de inte kan installera appar från tredje part eftersom funktionen Välj var de ska hämta appar saknas. Om du också stöter på problemet är det här inlägget från MiniTool vad du behöver.
På den här sidan :
Vissa användare rapporterar att de uppfyller problemet Välj var appar ska hämtas saknas. Den här funktionen Välj var appar ska hämtas i Windows 11/10 är utformad för att ge kontroll över var applikationer installeras, vilket förhindrar installation av potentiellt skadlig eller oönskad programvara.
Tips: För att förhindra att din Windows-dator infekterar viruset på grund av skadlig eller oönskad programvara, bör du säkerhetskopiera dina viktiga data i förväg. Du kan prova det säkra och rena säkerhetskopieringsverktyget – MiniTool ShadowMaker. Den kan säkerhetskopiera all data på dina diskar till en extern hårddisk eller andra platser.
MiniTool ShadowMaker testversionKlicka för att ladda ner100 %Rent & Säkert
På Windows 11 kan du gå till Inställningar > Appar > Avancerade appinställningar att hitta Välj var appar ska hämtas funktion. På Windows 10 kan du gå till Inställningar > App och funktioner att hitta Välj var appar ska hämtas funktion.
Sedan kan du se följande fyra alternativ i bilden nedan:

Vissa Windows 11/10-användare rapporterar dock att problemet med att välja var de ska hämta appar saknas. Sedan presenterar följande del hur du åtgärdar problemet.
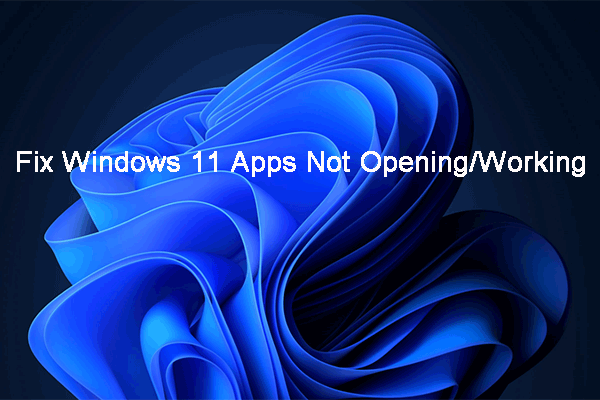 Windows 11-appar öppnas/fungerar inte! Här är korrigeringarna
Windows 11-appar öppnas/fungerar inte! Här är korrigeringarnaOm dina Windows 11-appar inte öppnas eller fungerar, vet du hur du löser problemen? Det här inlägget visar dig några enkla och effektiva lösningar.
Läs merFix 1: Stäng av S-läget
S-läget förbättrar säkerheten och prestanda samtidigt som du får samma Windows-upplevelse. Du kan dock inte installera tredjepartsprogram på din enhet i det här läget. Således, om du använder Windows 11/10 i S-läge, kan valet av var du vill hämta appar som saknar problem visas i Windows 11/10. Du kan försöka stänga av S-läget.
Steg 1: Tryck på Windows + jag nycklar tillsammans för att öppna inställningar .
Steg 2: För Windows 11-användare, gå till System > Aktivering . För Windows 10-användare, gå till Uppdatering och säkerhet > Aktivering .
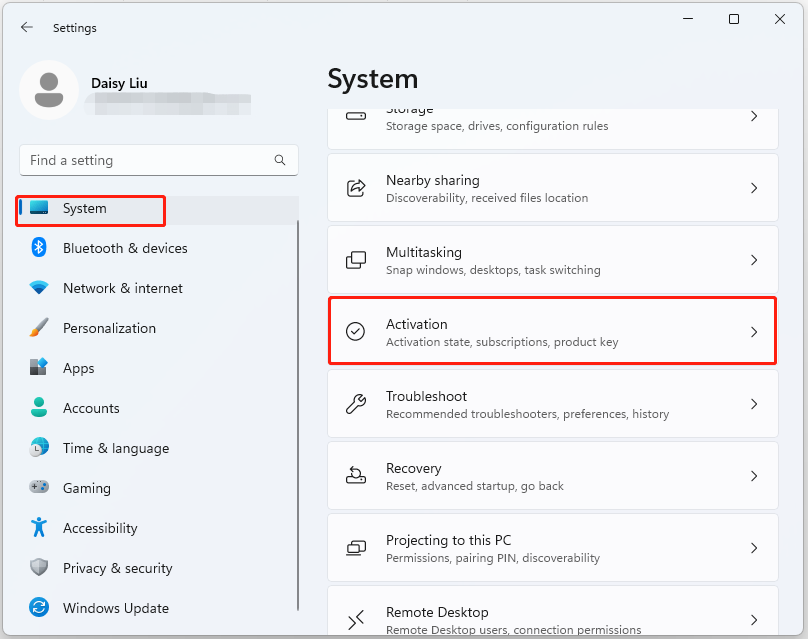 Tips: Enligt din Windows-version kommer du att se Byt till Windows 11 Home eller Byt till Windows 11 Pro sektion.
Tips: Enligt din Windows-version kommer du att se Byt till Windows 11 Home eller Byt till Windows 11 Pro sektion.Steg 3: Klicka på Gå till affären knappen för att fortsätta.
Steg 4: Då kommer du att tas till Stäng av S-läget sida. Du kan stänga av S-läget genom att klicka på Skaffa sig knapp.
Steg 5: Följ instruktionerna på skärmen för att avsluta processen.
Fix 2: Använd Registereditorn
Om din Windows 11/10 inte finns i S-läge och problemet Välj var du ska hämta appar saknas visas fortfarande, du kan fixa det via Registerredigeraren.
Notera: Det här problemet är inte lämpligt för Windows 11/10-hemanvändare.Steg 1: Tryck på Windows + R nycklar för att öppna Springa dialog ruta. Typ regedit.msc och tryck OK att öppna Registerredigerare .
Steg 2: Gå till följande väg:
HKEY_LOCAL_MACHINESOFTWAREPoliciesMicrosoftWindows DefenderSmartScreen
Steg 3: Hitta följande två värden och högerklicka på dem en efter en för att välja Radera .
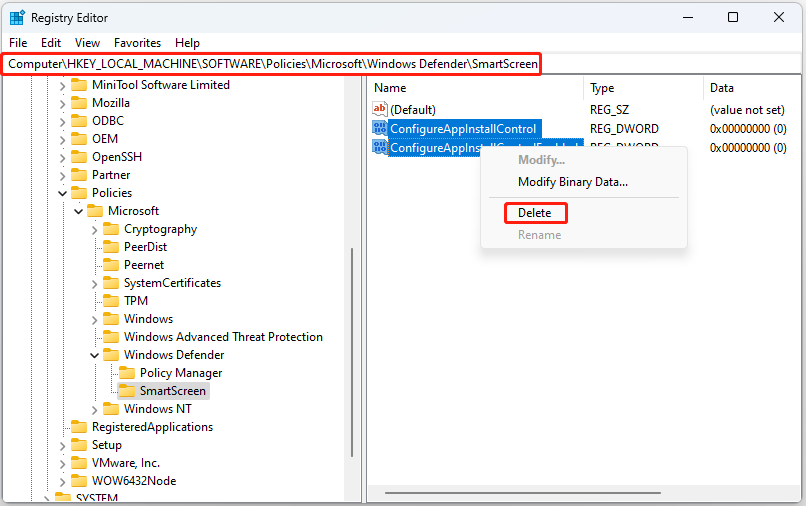
Fix 3: Använd lokal gruppolicy
Lokal gruppolicy kan också hjälpa dig att fixa problemet med att välja var appar saknas i Windows 11/10. Du måste märka att den här metoden inte heller passar för Windows 11/10-hemanvändare.
Steg 1: Tryck på Windows + R nycklar för att öppna Springa dialog ruta. Typ gpedit.msc och tryck OK att öppna Grupppolicyredigerare fönster.
Steg 2: Gå till följande plats:
Datorkonfiguration > Administrativa mallar > Windows-komponenter > Windows Defender SmartScreen > Utforskaren
Steg 3: Hitta Konfigurera appinstallationskontroll från höger sida. Dubbelklicka på den för att välja Inte konfigurerad . Klick Tillämpa och OK .
Tips: För Windows 11/10 Home-användare kan du också prova återställ Microsoft Store och kör en SFC-skanning för att åtgärda problemet 'Välj var du ska hämta appar saknas'.Slutord
Det här inlägget ger några sätt att bli av med problemet Välj var du ska hämta appar som saknas i Windows 11/10. Du kan prova dem för att lösa problemet.

![Är WinZip säkert för Windows? Här är svar! [MiniTool-tips]](https://gov-civil-setubal.pt/img/backup-tips/31/is-winzip-safe-your-windows.png)
![Hur man skapar och kör en batchfil på Windows 10 [MiniTool News]](https://gov-civil-setubal.pt/img/minitool-news-center/98/how-create-run-batch-file-windows-10.png)


![Bär HDMI ljud? Så här felsöker du HDMI utan ljud [MiniTool News]](https://gov-civil-setubal.pt/img/minitool-news-center/53/does-hdmi-carry-audio.jpg)


![Löst - Word kan inte slutföra spara på grund av filtillstånd [MiniTool News]](https://gov-civil-setubal.pt/img/minitool-news-center/64/solved-word-cannot-complete-save-due-file-permission.png)
![Är EaseUS säker? Är EaseUS-produkter säkra att köpa? [MiniTool News]](https://gov-civil-setubal.pt/img/minitool-news-center/29/is-easeus-safe-are-easeus-products-safe-buy.png)


![4 lösningar för att lösa RGSS202J.DLL hittades inte fel [MiniTool News]](https://gov-civil-setubal.pt/img/minitool-news-center/31/4-solutions-solve-rgss202j.png)
![Så här fixar du Teredo Tunneling Pseudo-Interface Missing Error [MiniTool News]](https://gov-civil-setubal.pt/img/minitool-news-center/28/how-fix-teredo-tunneling-pseudo-interface-missing-error.jpg)
![Metoder för att fixa Malwarebytes som inte öppnas i Windows-utgåvan [MiniTool Tips]](https://gov-civil-setubal.pt/img/backup-tips/83/methods-fix-malwarebytes-not-opening-windows-issue.png)


![Guide för Windows Server-migreringsverktyg och dess alternativ [MiniTool-tips]](https://gov-civil-setubal.pt/img/backup-tips/7A/guide-for-windows-server-migration-tools-and-its-alternative-minitool-tips-1.png)

