Åtgärdad: Vänta tills det aktuella programmet är avinstallerat [MiniTool News]
Fixed Please Wait Until Current Program Finished Uninstalling
Sammanfattning:
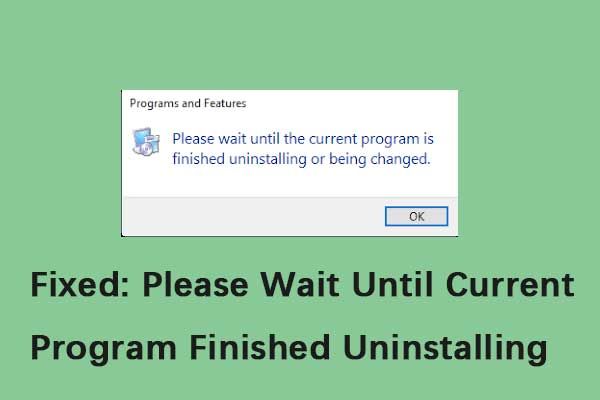
När du försöker ändra applikationen via program och funktioner på Windows 10 kan du stöta på meddelandet 'Vänta tills det aktuella programmet är klart att avinstallera eller ändras.' Detta inlägg från MiniTool ger metoder för att fixa det.
Vänta tills det nuvarande programmet är avinstallerat
Problemet ”vänta tills det aktuella programmet är klart att avinstallera” kan vara ganska allvarligt eftersom det hindrar dig från att installera eller avinstallera program och felet försvinner ibland inte, även efter att datorn har startats om.
Om processen redan används av ett annat program inträffar felet för att förhindra skador på program eller filer. Dessutom kan den ofullständiga installationen av applikationen orsaka flera konflikter och fler fel.
I nästa del kommer jag att introducera hur du åtgärdar felet 'vänta tills det aktuella programmet är klart att avinstallera eller ändras'.
Hur du löser problemet
Fix 1: Avinstallera programmet i felsäkert läge
Den första metoden för dig är att avinstallera programmet i felsäkert läge. Instruktionerna är följande:
Steg 1: Söka efter Kontrollpanel i Sök rutan för att öppna den.
Steg 2: Navigera till Program och funktioner och klicka på den.
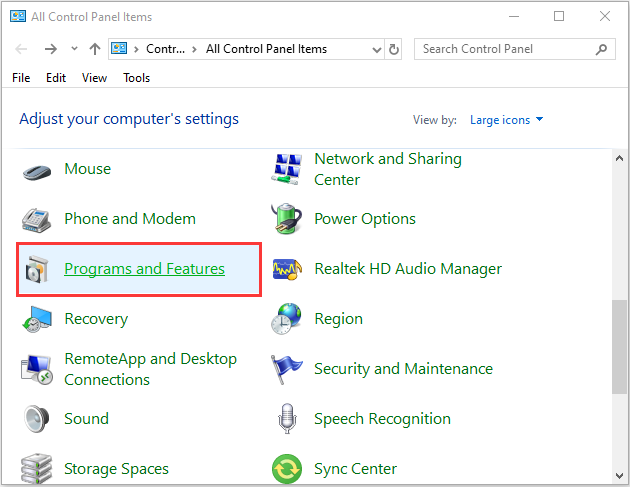
Steg 3: Hitta programmet i listan och högerklicka på det för att välja Avinstallera / ändra .
Steg 4: Följ instruktionerna på skärmen för att avinstallera den.
När avinstallationen är klar startar du om datorn och kontrollerar om problemet har åtgärdats.
Fix 2: Starta om Explorer.exe
Då kan du försöka starta om explorer.exe för att fixa “vänta tills det aktuella programmet är avinstallerat”. Stegen är som följer:
Steg 1: tryck på Ctrl + Skift + Esc samtidigt för att öppna Aktivitetshanteraren .
Steg 2: Hitta Windows utforskaren bearbeta.
Steg 3: Högerklicka på den för att välja Omstart .
Då kan du kontrollera om problemet har gått.
Fix 3: Utför en systemåterställning
Du kan också försöka utföra en systemåterställning för att lösa problemet. Så här gör du:
Dricks: Endast om du har skapat en systemåterställningspunkt i förväg kan du prova den här lösningen.Steg 1: I Sök meny, inmatning kontrollpanel och leta efter den och öppna den sedan.
Steg 2: Klick Återhämtning att fortsätta.
Steg 3: Välj i popup-gränssnittet Öppna systemåterställning att fortsätta.
Steg 4: I Återställ systemfiler och inställningar gränssnitt kan du klicka Nästa att fortsätta.
Steg 5: Välj tiden för att återställa din dator till det läge den var i den valda händelsen och klicka Nästa att fortsätta.
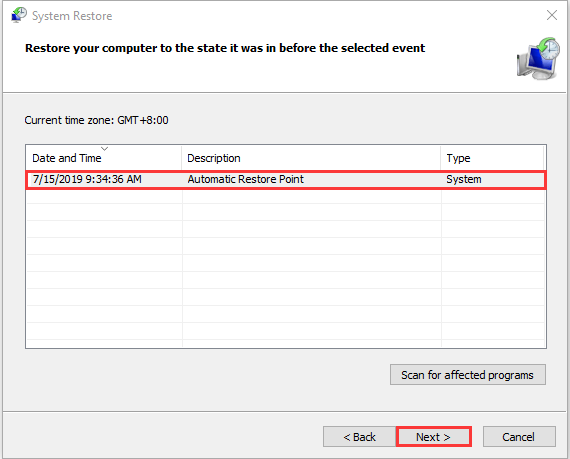
Steg 6: Du måste bekräfta återställningspunkten och klicka Avsluta . När systemåterställningen är klar, försök att stänga av datorn igen.
 Vad är systemåterställningspunkten och hur man skapar den? Titta här!
Vad är systemåterställningspunkten och hur man skapar den? Titta här! Vad är en systemåterställningspunkt och hur skapar jag återställningspunkt Windows 10? Det här inlägget visar svaren.
Läs merFix 4: Använd programinstallations- och avinstallationsfelsökaren
Felsökare är ett fantastiskt program utvecklat av Microsoft som kan diagnostisera och reparera problem automatiskt. Du bör följa dessa steg:
Steg 1: Ladda ner Programinstallations- och avinstallationsfelsökare och installera den på din dator.
Steg 2: Klicka på Nästa knappen för att låta den här felsökaren upptäcka problemen.
Steg 3: När detekteringsprocessen är klar ställer felsökaren dig en fråga - Har du problem med att installera eller avinstallera ett problem . Välj enligt din situation Installera eller avinstallera .
Steg 4: Vänta tills verktyget kontrolleras. Det kommer att upptäcka och reparera problem, inklusive skadade registervärden och skadade registernycklar.
Då bör frågan 'vänta tills det aktuella programmet är klar' fixas.
Slutet
Från det här inlägget kan du veta 4 metoder för att åtgärda problemet 'vänta tills det aktuella programmet är klart att avinstallera'. Om du stöter på samma problem kan du prova metoderna ovan.



![Hur återställer jag borttagna Instagram-foton? Prova dessa testade metoder [MiniTool Tips]](https://gov-civil-setubal.pt/img/android-file-recovery-tips/69/how-recover-deleted-instagram-photos.jpg)
![Så här fixar du iPhone fast på Apple-logotypen och återställer sina data [MiniTool-tips]](https://gov-civil-setubal.pt/img/ios-file-recovery-tips/52/how-fix-iphone-stuck-apple-logo.jpg)


![[Komplett] Lista över Samsung Bloatware säkert att ta bort [MiniTool News]](https://gov-civil-setubal.pt/img/minitool-news-center/65/list-samsung-bloatware-safe-remove.png)
![Så här installerar du Samsung 860 EVO utan att installera om operativsystemet (3 steg) [MiniTool Tips]](https://gov-civil-setubal.pt/img/backup-tips/22/how-install-samsung-860-evo-without-reinstalling-os.png)
![[LÖST] Android-telefon kommer inte att slås på? Hur man återställer data och åtgärdar [MiniTool-tips]](https://gov-civil-setubal.pt/img/android-file-recovery-tips/15/android-phone-wont-turn.jpg)




![Löst - Hur lösenordsskyddar USB-enhet gratis Windows 10 [MiniTool News]](https://gov-civil-setubal.pt/img/minitool-news-center/95/solved-how-password-protect-usb-drive-free-windows-10.jpg)
![Lägsta processorstatus Windows 10: 5%, 0%, 1%, 100% eller 99% [MiniTool Wiki]](https://gov-civil-setubal.pt/img/minitool-wiki-library/40/minimum-processor-state-windows-10.jpg)



![7 lösningar: Din dator startade inte korrekt fel i Windows 10 [MiniTool Tips]](https://gov-civil-setubal.pt/img/data-recovery-tips/34/7-solutions-your-pc-did-not-start-correctly-error-windows-10.jpg)