Fixa PDF öppnas inte i Chrome | Chrome PDF Viewer fungerar inte [MiniTool News]
Fix Pdf Not Opening Chrome Chrome Pdf Viewer Not Working
Sammanfattning:

Chrome-webbläsaren har en inbyggd PDF-visningsfunktion. Det vill säga, du kan öppna PDF-filer med Chrome. Men om PDF inte öppnas i Chrome kanske inställningarna i Chrome inte är korrekta, eller så är det något fel med din Chrome. För att hjälpa dig att lösa problemet, visar MiniTool Software dig några effektiva lösningar i det här inlägget.
Du kan använda Chrome för att visa PDF-filer. Detta är en mycket användbar och bekväm funktion. Men frågan om Chrome PDF-visare som inte fungerar kan plötsligt hända av någon anledning. Vad kan du göra när du inte kan öppna PDF i Chrome? Vi samlar in några lösningar och visar dem i det här inlägget.
Hur fixar jag PDF-filer som inte öppnas i Chrome?
- Inaktivera PDF-nedladdningar i Chrome
- Använd Chrome i inkognitoläge
- Använd Cleanup i Chrome
- Uppgradera Chrome
- Rensa cache och kakor i Chrome
- Använd hårdvaruacceleration
- Återställ Chrome
Metod 1: Inaktivera PDF-nedladdningar i Chrome
Ibland, när du vill visa en PDF med Chrome, hittar du att webbläsaren laddar ner den istället för att öppna den. För att åtgärda detta problem kan du inaktivera PDF-nedladdningsfunktionen i Chrome.
1. Klicka på trepunktsmenyn i Chrome.
2. Gå till Inställningar> Sekretess och säkerhet> Webbplatsinställningar .
3. Bläddra ner till Innehåll och klicka sedan på Ytterligare innehållsinställningar .
4. Välj PDF-dokument .

5. Stäng av strömbrytaren för Ladda ner PDF-filer istället för att automatiskt öppna dem i Chrome .

Denna metod fungerar dock inte för alla PDF-filer. Du kanske upptäcker att din Chrome fortfarande hämtar vissa PDF-filer istället för att direkt öppna dem. Om det inte kan hjälpa dig kan du fortsätta prova nästa lösning.
Metod 2: Använd Chrome i inkognitoläge
Om du har installerat några tillägg i Chrome bör du överväga att problemet orsakas av ett tillägg. Om det finns mer än en förlängning är du inte säker på vilken som är den skyldige.
Här berättar vi en metod för att ta reda på det.
Först kan du använda Chrome i inkognitoläge för att kontrollera om det är ett tilläggsrelaterat problem. Du kan klicka på 3-punktsmenyn i Chrome och sedan välja Nytt inkognitofönster . Sedan kan du försöka öppna din PDF-fil med Chrome för att se om den lyckas öppna den. Om ja, det är ett tillägg som gör att Chrome PDF-visaren inte fungerar.
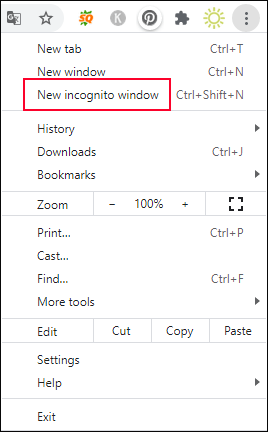
För att ta reda på det tillägget kan du inaktivera alla tillägg i Chrome och sedan återaktivera dem en i taget. Om problemet visas igen efter att ett tillägg har aktiverats, ska det tillägget vara ansvarigt för problemet. Om det behövs kan du ta bort det här tillägget från Chrome för att lösa problemet.
Metod 3: Använd Cleanup i Chrome
Det finns en annan möjlighet: PDF öppnas inte i Chrome i inkognitoläge. I så fall kan din dator vara infekterad av virus eller skadlig kod. Du måste vidta åtgärder för att rensa din dator för att hitta och ta bort virus och skadlig kod. Du kan direkt använda Chrome inbyggt rengöringsverktyg för att hitta skadlig programvara på din dator och sedan ta bort den.
- Klicka på menyn med tre punkter i Chrome.
- Gå till Inställningar> Avancerat> Återställ och städa upp .
- Klick Rensa upp datorn .
- Klicka på Hitta för att söka efter skadlig programvara på din dator.
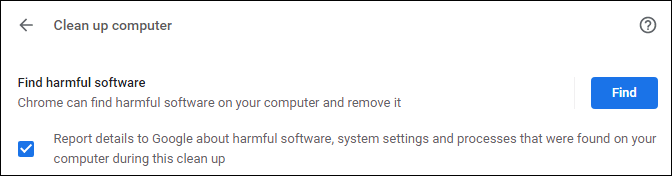
Det tar ett tag att avsluta hela processen. Du bör vänta tills hela processen är slut.
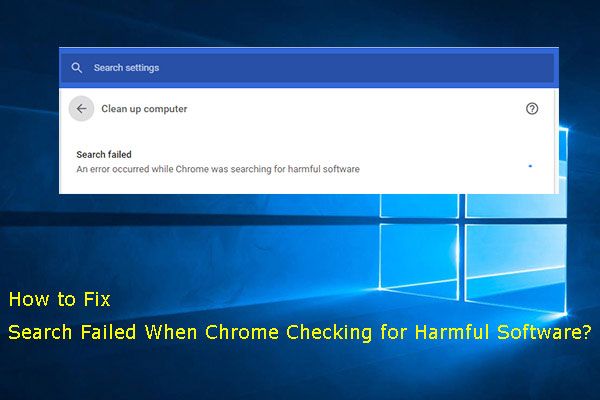 Fast! Sökningen misslyckades när Chrome söker efter skadlig programvara
Fast! Sökningen misslyckades när Chrome söker efter skadlig programvaraI det här inlägget visar vi dig tre metoder som kan användas för att lösa sökningen misslyckades ett fel inträffade medan Chrome letade efter skadlig programvara.
Läs merMetod 4: Uppgradera Chrome
Om du inte har uppdaterat din Chrome kan PDF enkelt inte öppnas i Chrome. Så du kan uppdatera din Chrome för att se om den kan lösa problemet. För att uppgradera din Chrome måste du klicka på menyn med tre punkter och sedan gå till Hjälp> Om Google Chrome . På den nya sidan kan Chrome utföra en automatisk uppdatering om tillgänglig.

Metod 5: Rensa cache och kakor i Chrome
Den föråldrade cachen och kakorna i din Chrome kan också orsaka att PDF inte öppnas i Chrome. På grund av detta kan du rensa cache och cookies i Chrome för att få ett försök.
- Klicka på menyn med tre punkter i Chrome.
- Gå till Inställningar> Sekretess och säkerhet> Rensa webbinformation .
- Kolla upp Cookies och annan webbplatsinformation och Cachade bilder och filer .
- Klicka på Radera data knapp.
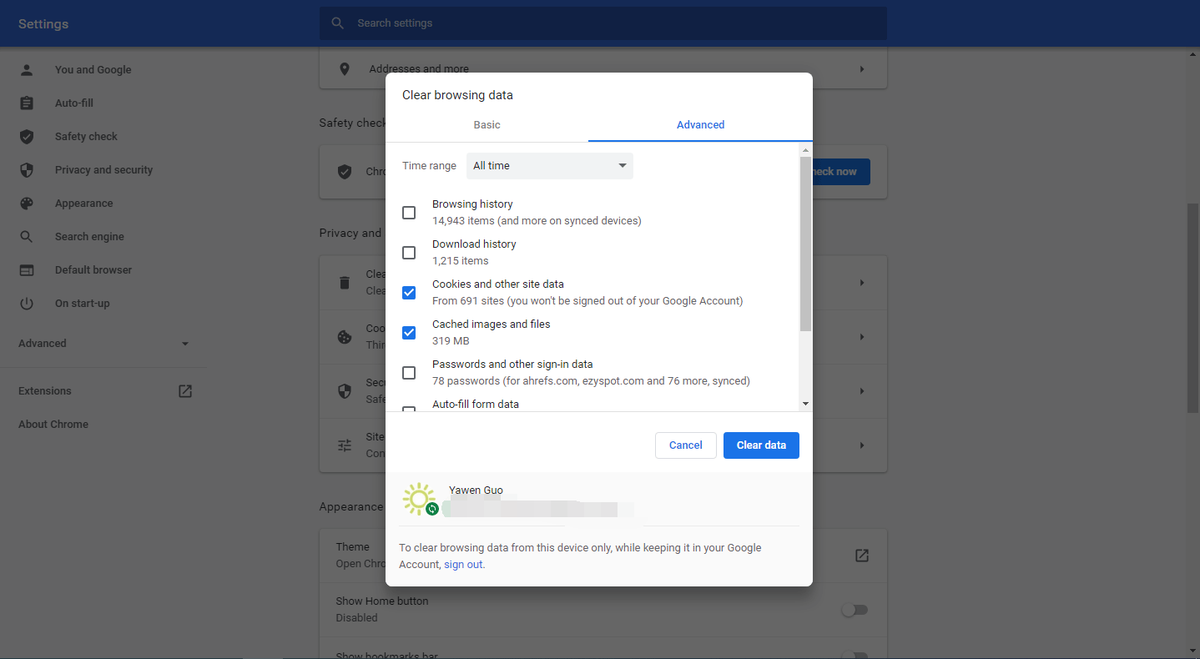
Metod 6: Stäng av hårdvaruacceleration
En annan metod för att lösa PDF som inte öppnas i Chrome är att inaktivera hårdvaruacceleration. Här är en guide:
- Klicka på menyn med tre punkter.
- Gå till Inställningar> Avancerat> System .
- Stäng av strömbrytaren för Använd maskinvaruacceleration när det är tillgängligt .
- Klicka på Starta om för att öppna Chrome igen.

Metod 7: Återställ Chrome
Om alla ovanstående metoder inte fungerar för dig kan du återställa Chrome så att alla inställningar återställs till standardinställningarna. Vissa användare säger att den här metoden löser problemet. Du kan också prova.
- Klicka på menyn med tre punkter.
- Gå till Inställningar> Avancerat> Återställ och städa upp .
- Klicka på Återställ inställningar till deras ursprungliga standardvärden.
- Klicka på knappen Återställ inställningar i popup-gränssnittet.
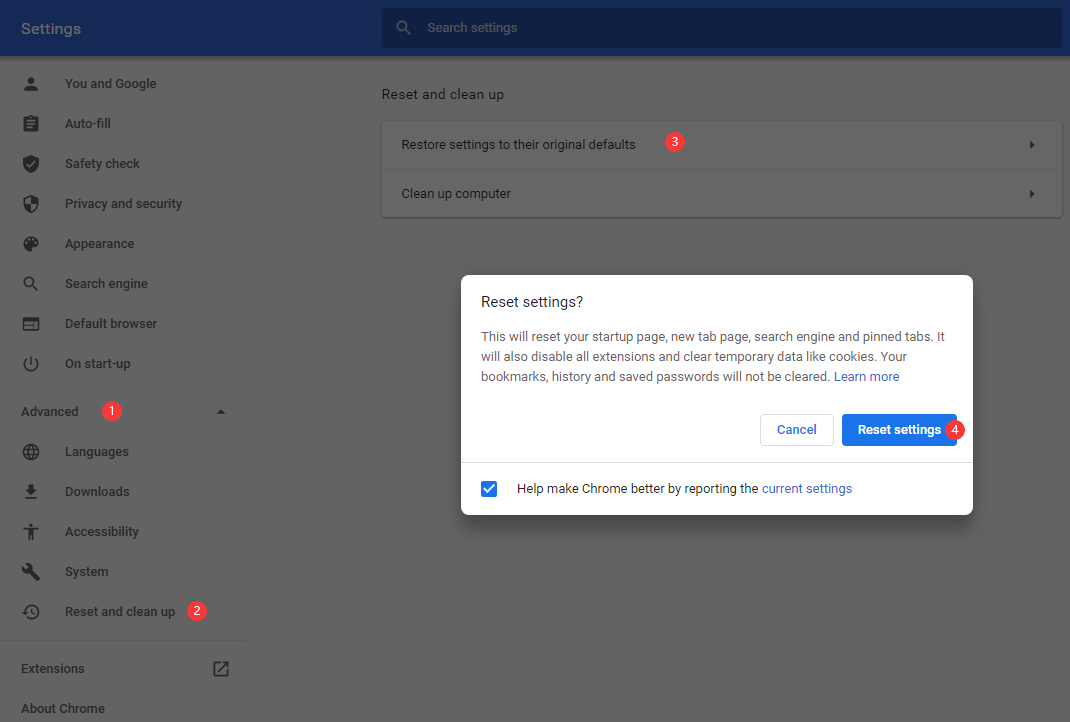
Det här är metoderna för att lösa PDF som inte öppnas i Chrome. Vi hoppas att de kan lösa problemet du står inför.

![Bästa 2 sätt att starta till kommandotolken i Windows 10 [MiniTool Tips]](https://gov-civil-setubal.pt/img/data-recovery-tips/11/best-2-ways-boot-command-prompt-windows-10.jpg)





![Topp 4-lösningar på Alienware Command Center fungerar inte [MiniTool News]](https://gov-civil-setubal.pt/img/minitool-news-center/02/top-4-solutions-alienware-command-center-not-working.png)



![Så här fixar du Firefox SEC_ERROR_UNKNOWN_ISSUER enkelt [MiniTool News]](https://gov-civil-setubal.pt/img/minitool-news-center/45/how-fix-firefox-sec_error_unknown_issuer-easily.png)
![[Lösning] Så här fixar du felkod 0x80070005 [MiniTool-tips]](https://gov-civil-setubal.pt/img/backup-tips/58/how-fix-error-code-0x80070005.jpg)
![Forza Horizon 5 fastnar på laddningsskärm Xbox/PC [MiniTool Tips]](https://gov-civil-setubal.pt/img/news/94/forza-horizon-5-stuck-on-loading-screen-xbox/pc-minitool-tips-1.jpg)

![[Besvaras] Är Vimm's Lair Safe? Hur använder jag Vimm's Lair på ett säkert sätt? [MiniTool-tips]](https://gov-civil-setubal.pt/img/backup-tips/95/is-vimm-s-lair-safe.jpg)
![Löst - Oavsiktligt konverterad extern hårddisk till ESD-USB [MiniTool Tips]](https://gov-civil-setubal.pt/img/data-recovery-tips/34/solved-accidentally-converted-external-hard-drive-esd-usb.jpg)


