Fixguide: Microsoft Teams-fel kunde inte ladda din kalender
Fix Guide Microsoft Teams Error Couldn T Load Your Calendar
Även om Microsoft Teams är ett populärt verktyg som används i hem- och företagsmiljöer, är ett anmärkningsvärt problem du kan stöta på Teams-felet. Det gick inte att läsa in din kalender. Det här felet uppstår vanligtvis när användaren försöker använda kalenderfunktionerna. Ingenting är mer frustrerande än att se ett felmeddelande som hindrar dig från att spåra eller hantera dina möten och möten. Lyckligtvis kan du följa detta MiniTool inlägg för att lösa problemet.
Microsoft Teams kalender är ett produktivitetsverktyg som användare kan spåra och hantera sina möten och möten direkt från applikationen. För dem som förlitar sig på den här funktionen kan Teams-felet Kunde inte ladda din kalender vara en stor sak och kan förstöra deras arbetsdag.

Orsakerna till Microsoft Teams fel Det gick inte att ladda din kalender är vanligtvis enkla men viktiga att åtgärda. Det här felet uppstår på grund av ett anslutningsproblem mellan Microsoft Teams och Exchange-servern, problem med kontokonfigurationer eller problem med appversionen. Dessutom kan nätverksproblem eller tillfälliga fel med Teams-tjänsten också utlösa detta fel.
Hur får man tillstånd att komma åt Kalender i Teams? Följ bara de nedan nämnda möjliga korrigeringarna tills din Microsoft Teams-kalender fungerar som den ska.
Fix 1: Kontrollera internetanslutningen
Att upprätthålla en stabil internetanslutning är viktigare än någonsin eftersom vi inte kan arbeta eller studera utan en internetanslutning. Nätverksproblemet kan vara orsaken till Teams-felet. Det gick inte att ladda din kalender. Därför kan du enkelt köra en Internet-felsökare för att åtgärda felet genom att följa stegen nedan:
Steg 1: Klicka på Windows Söka knappen i aktivitetsfältet, skriv Felsök inställningar i rutan och tryck Skriva in .
Steg 2: I popup-fönstret väljer du Ytterligare felsökare alternativ i den högra panelen.

Steg 3: Klicka på Internetanslutning alternativ från listan och välj Kör felsökningen r.

Fix 2: Uppdatera Microsoft Teams
Kontrollera om dina Microsoft Teams är uppdaterade till den senaste versionen. Ibland kan en föråldrad version av ett program utlösa mindre buggar eller fel, till exempel är Kalender inte tillgängligt i Microsoft Teams.
Steg 1: Klicka på Microsoft Teams ikonen på skrivbordet.
Steg 2: Klicka på i följande gränssnitt tre horisontella prickar (...) i det övre högra hörnet

Steg 3: Välj Uppdatera och starta om Teams alternativ

Efter uppdatering, kontrollera om Teams-felet är åtgärdat.
Fix 3: Rensa Microsoft Teams Cache
Rensa Teams cache kan eventuellt lösa problemet som orsakas av korrupta data som kan hindra kalendern från att laddas. Så här går det till:
Anmärkningar: Förresten, glöm inte att säkerhetskopiera viktiga data innan du rensar cachen. MiniTool ShadowMaker rekommenderas starkt för att du ska undvika viktiga dataförluster.
MiniTool ShadowMaker testversion Klicka för att ladda ner 100 % Rent & Säkert
Steg 1: Stäng Teams och se till att det inte körs i bakgrunden. Du kan välja att stänga den från Aktivitetshanteraren. Trycka Ctrl + Flytta + Esc tillsammans för att öppna Aktivitetshanteraren. Högerklicka sedan Lag och välj Avsluta uppgiften .

Steg 2: Tryck på Vinna + R tangentkombination för att öppna dialogrutan Kör.
Steg 3: Skriv AppData i rutan och tryck Skriva in .
Steg 4: Navigera till följande plats:
Local\Packages\MSTeams_8wekyb3d8bbwe\LocalCache\Microsoft\MSTeams
Steg 5: Ta bort alla filer och mappar som finns i Teams-mappen.
Fix 4: Reparera eller återställ Microsoft Teams
Ibland kan en återställning av programmet lösa problemet. Om Teams inte kan komma åt Kalender kan du välja att återställa Microsoft Teams för att fixa det.
Notera: Återställning raderar appdata. Glöm inte att säkerhetskopiera dina viktiga data. MiniTool ShadowMaker är ett professionellt säkerhetskopieringsverktyg.MiniTool ShadowMaker testversion Klicka för att ladda ner 100 % Rent & Säkert
Steg 1: Tryck Vinna + X tillsammans för att öppna WinX-menyn. Välj sedan Appar och funktioner alternativ.
Steg 2: Skriv Microsoft Teams i sökrutan klickar du på det relevanta resultatet i listan och väljer Avancerade alternativ .
Steg 3: Klicka på Avsluta knapp. Välj sedan Reparera .
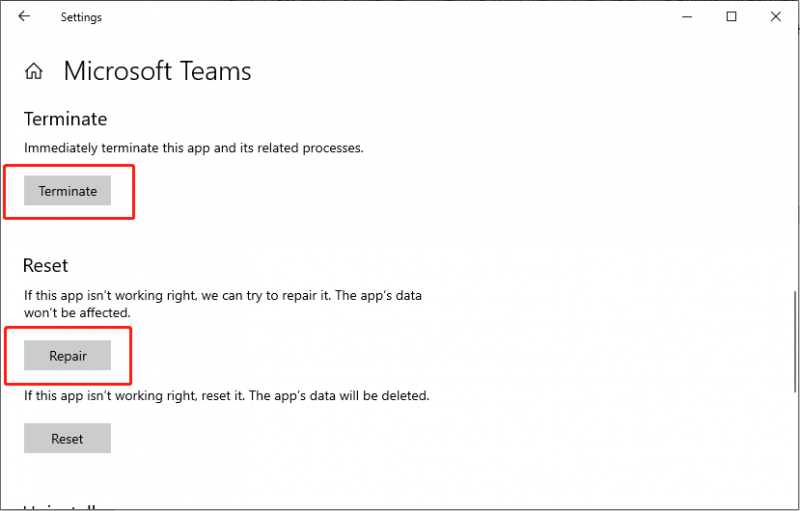
Steg 4: Vänta ett tag, om reparationen inte kan lösa ditt problem, prova Återställa alternativet under Reparera-knappen.
Fix 5: Installera om Microsoft Teams
Vissa användare rapporterade att de fixar Teams-felet genom att installera om det. Om du provar metoderna ovan för att åtgärda problemet men ändå upptäcker att Teams inte kan komma åt Kalender kan du välja att avinstallera och installera om din Teams-app.
Steg 1: Tryck Vinna + R tillsammans för att öppna fönstret Kör, skriv kontrollera och tryck Skriva in .
Steg 2: Navigera till sökvägen: Program > Program och funktioner.
Steg 3: Hitta och högerklicka Microsoft Teams . Välj sedan Avinstallera .
Steg 4: Följ anvisningarna på skärmen för att ta bort programmet.
Steg 5: Tryck på Vinna + OCH tangentkombination för att öppna File Explorer.
Steg 6: I Se fliken överst i fönstret, aktivera Dolda filer .
Steg 7: Navigera till platsen: C:\Program Files\WindowsApps .
Steg 8: Ta bort Microsoft Teams mapp.
Steg 9: Skriv AppData i rutan Fönstersökning och tryck Skriva in .
Steg 10: Ta bort Lag mapp.
Steg 11: Starta om din dator och installera om Microsoft Teams .
Tips: Om du vill återställa raderade data utan säkerhetskopiering , rekommenderas du att använda MiniTool Power Data Recovery .MiniTool Power Data Recovery gratis Klicka för att ladda ner 100 % Rent & Säkert
Bottom Line
Hur fixar jag Teams-felet. Kunde du inte ladda din kalender? Den här artikeln samlar fem korrigeringar som hjälper dig att lösa problemet. När du stöter på sådana Microsoft Teams funktionsproblem är dessa lösningar också värda ett försök. Uppskattar din tid.





![[Fullständig guide] Hur rensar man Steam-cache på Windows/Mac?](https://gov-civil-setubal.pt/img/news/21/how-clear-steam-cache-windows-mac.png)


![M4P till MP3 - Hur konverterar man M4P till MP3 gratis? [MiniTool-tips]](https://gov-civil-setubal.pt/img/video-converter/54/m4p-mp3-how-convert-m4p-mp3-free.jpg)


![Hur uppdaterar jag AMD-drivrutiner i Windows 10? 3 sätt för dig! [MiniTool News]](https://gov-civil-setubal.pt/img/minitool-news-center/58/how-update-amd-drivers-windows-10.jpg)



![Står inte Chromebook på? Prova 5 enkla lösningar för att fixa det nu! [MiniTool News]](https://gov-civil-setubal.pt/img/minitool-news-center/31/chromebook-won-t-turn.jpg)

![En introduktion till M3U8-filen och dess konverteringsmetod [MiniTool Wiki]](https://gov-civil-setubal.pt/img/minitool-wiki-library/46/an-introduction-m3u8-file.jpg)
![Hur öppnar jag Aktivitetshanteraren på Windows 10? 10 sätt för dig! [MiniTool News]](https://gov-civil-setubal.pt/img/minitool-news-center/51/how-open-task-manager-windows-10.png)
