Expertåterställningstips: Återställ raderade R3D-filer på Windows Mac
Expert Recovery Tips Recover Deleted R3d Files On Windows Mac
Vilka åtgärder bör du vidta om viktiga R3D-filer raderas eller går förlorade? Att förlora högupplösta R3D-filer kan påverka professionella videoprojekt, eftersom dessa filer har avgörande innehåll. För att möta ditt behov av att återställa raderade eller förlorade R3D-filer på Windows/Mac, MiniTool erbjuder flera metoder för att hjälpa dig.
Att filma med en röd digitalkamera kräver en betydande investering, ansträngning och tid för produktion. Att förlora R3D-filer kan vara en mycket oroande situation, och det är därför vi är här för att berätta de goda nyheterna: Oavsett om du använder ett SD-kort, hårddisk, dator eller USB-drivrutin för att lagra dina R3D-filer, är det möjligt att återställa raderade R3D-filer.
Vänligen stanna hos oss för att lära dig allt om R3D-filen, orsakerna till R3D-filförlust och hur du återställer dessa filer om du av misstag raderar dem.
Översikt över R3D
REDCODE, vanligtvis kallad .r3d, är ett videofilformat som utvecklats av RED Digital Cinema Company. Företagets kameror fångar videor i R3D-formatet, som ofta används i högkvalitativa videoprojekt på grund av dess exceptionella bildkvalitet.
R3D-filer liknar dynamiska versioner av RAW-filer som genereras av digitala stillbildskameror. Faktum är att R3D-formatet består av sekvenser av JPEG2000-filer, en mindre känd variant av standard JPEG filer som erbjuder ett mycket större dynamiskt omfång och minimal komprimering.
Fördelarna med att använda R3D-filer är följande:
- Dessa R3D-filer integreras sömlöst med efterproduktionsprogram, eftersom de innehåller korrekta bilder och saknar inbäddad ISO-, LUT- eller mättnadsinformation som är lättare att justera senare.
- R3D-filer kan underlättas på både Windows- och Mac-datorer, med tanke på att någon av dem kan tolka FAT32-filer.
- Eftersom R3D-filer är proprietära kan de producera högkvalitativa videor med maximala råa bilddata samtidigt som de tar mindre utrymme än andra format.
RÖDA kameror spelar vanligtvis in i 4K- och 8K-upplösningar, vilket resulterar i mycket stora filstorlekar, vilket kan komplicera R3D-filåterställning.
Varför går R3D-videofiler förlorade?
Flera orsaker kan leda till förlust av R3D-filer. Några vanliga orsaker inkluderar:
- Oavsiktlig radering : Användare kan oavsiktligt radera R3D-filer medan de sorterar sina medialagringar, särskilt när de försöker frigöra utrymme eller organisera filer.
- Filkorruption : R3D-filer kan skadas på grund av felaktig utmatning av lagringsenheter, programvarufel under överföringar, problem med filkomprimering eller infektioner från virus eller skadlig kod.
- Hårdvarufel : Kraschar av hårddiskar, fel på minneskort eller andra hårdvaruproblem kan orsaka förlust av R3D-filer lagrade på dessa enheter.
- Filsystemproblem : Komplikationer inom filsystemet, som formateringsfel eller dåliga sektorer, kan göra R3D-filer otillgängliga eller kan leda till att de helt försvinner.
- Felaktig konvertering : Fel som uppstår under konverteringsprocessen av R3D-filer till olika format kan resultera i dataförlust eller otillgänglighet.
Att förstå dessa utlösare kan hjälpa användare att skydda sina filer och välja lämpliga metoder för att återställa förlorade R3D-filer.
Inledande steg att ta när R3D-filer raderas eller försvinner
Trots hur du förlorade R3D-filerna är omedelbar åtgärd avgörande för återställning. Här är flera tips du behöver följa:
- Stoppa all aktivitet : Upphör med all användning av CFast eller CFexpress kort eller extern enhet där filerna raderades. Att skriva ny data kan skriva över de raderade filerna, vilket gör återställning omöjlig.
- Kontrollera säkerhetskopior : Kontrollera om du har senaste säkerhetskopior. Om dina inspelningar har sparats på en nätverksenhet via RED-kameran kan de återställas med stor framgång.
- Inspektera för skador på enheten : Leta efter eventuella fysiska skador på enheten som innehöll dina filer. Fysiska problem kan hindra återställningsarbetet, så se till att hårdvaran är intakt innan du fortsätter med återställningslösningar.
Efter att ha lärt oss orsakerna till R3D-filförlust och de omedelbara stegen att ta, låt oss dyka in i metoderna för hur man återställer raderade eller förlorade R3D-filer utan vidare.
För Windows-användare: 3 sätt att återställa raderade eller förlorade R3D-filer
Åtgärden är annorlunda för att återställa raderade R3D-filer på Windows och Mac. I det här avsnittet kommer vi att presentera hur du återställer R3D-filer på Windows effektivt. Om du använder Mac-operativsystemet, hoppa till nästa del.
Sätt 1. Återställ raderade R3D-filer från papperskorgen
Om du nyligen har tagit bort en R3D-fil eller en mapp som innehåller R3D-filer, finns det en stor möjlighet att dina filer ligger kvar i papperskorgen. Den här funktionen fungerar som en säkerhetskopia och behåller dina raderade filer tills du väljer att tömma papperskorgen. Så här återställer du dina R3D-filer därifrån.
Notera: Om du har ändrat papperskorgens inställningar för att utesluta filer, tömt papperskorgen eller använt Shift + Delete-tangenterna för borttagning, kommer dessa filer inte att kunna hämtas från papperskorgen. Tack och lov kan det fortfarande finnas metoder för att göra det återställa Shift-borttagna filer .Steg 1. Dubbelklicka på Papperskorgen ikonen på skrivbordet för att komma åt den.
Steg 2. Hitta de R3D-filer du nyligen raderade. Alternativt kan du skriva 3d i sökfältet för att hitta de raderade R3D-filerna.

Steg 3. När sökresultaten har dykt upp högerklickar du på de R3D-filer du vill återställa och väljer Återställa från alternativen. Din fil kommer tillbaka till sin ursprungliga plats.
Steg 4: Ett annat alternativ är att klicka och dra en grupp filer från papperskorgen till en annan plats på din dator, som ett mellanslag eller en mapp på skrivbordet.
Sätt 2. Återställ raderade R3D-filer med filhistorik
Vad händer om du har tömt papperskorgen? I den här situationen kan du fortfarande återställa raderade R3D-filer med aktiverat Filhistorik , en lättanvänd inbyggd säkerhetskopieringsfunktion som tillhandahålls av Windows. Bara i 5 steg för att utföra denna operation:
Steg 1. Tryck Vinna + S för att öppna Windows sökfält, skriv Filhistorik i rutan och tryck Skriva in .
Steg 2. I inställningsfönstret för filhistorik klickar du på Återställ personliga filer alternativet på den vänstra panelen.
Steg 3. Gå till mappen där du tidigare lagrade dina R3D-filer.
Steg 4. Använd pilarna längst ned för att bläddra igenom dina säkerhetskopior tills du hittar dina saknade filer.
Steg 5. Välj R3D-filerna och klicka på knappen som säger Återvinna .
Sätt 3. Återställ raderade R3D-filer med programvara från tredje part
Om ovanstående två korrigeringar inte fungerar rekommenderar vi att du använder R3D-filåterställningsprogramvara. Det här avsnittet introducerar ett tillförlitligt programvarualternativ som vi har utvärderat och funnit effektivt för att hämta R3D-filer från olika lagringsmedia – MiniTool Power Data Recovery .
Vi föredrar det här verktyget eftersom det på ett skickligt sätt hanterar en rad dataförlustsituationer med flexibilitet. I synnerhet kan MiniTool Power Data Recovery identifiera och återställa en mängd olika RAW-filer, inklusive R3D-filer.
Det kunde det återställa data från CFexpress , CFast-kort och andra enheter där R3D-filer kan ha lagrats före raderingen, vilket ger en heltäckande lösning för dina behov.
Öppna nu den installerade MiniTool filåterställningsprogramvaran för att börja säker dataåterställning behandla.
MiniTool Power Data Recovery gratis Klicka för att ladda ner 100 % Rent & Säkert
Så här återställer du raderade R3D-filer med MiniTool Power Data Recovery:
Steg 1 . På huvudgränssnittet för detta gratis programvara för dataåterställning , hitta din CFast- eller CFexpress-kortpartition under Logiska enheter återställningsmodul, för muspekaren över den och klicka Avsöka för att starta skanningen. Dessutom kan du också gå vidare till Enheter fliken och välj den målenhet som ska skannas.
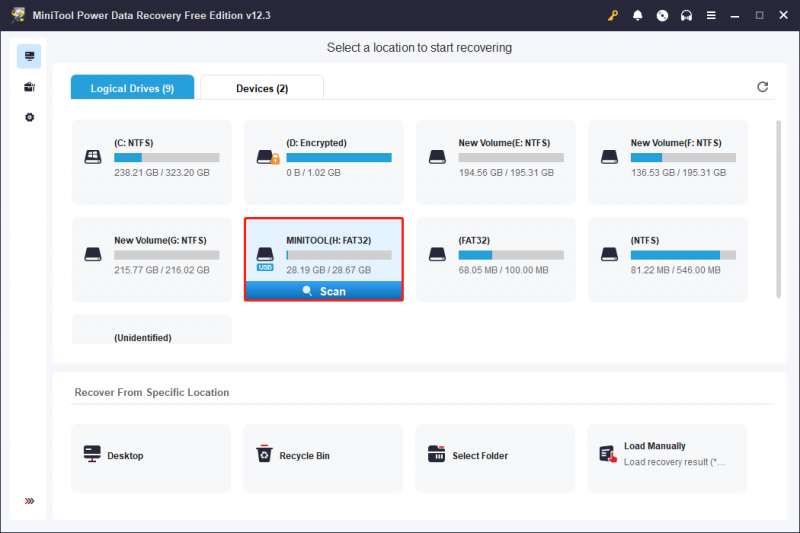
Eftersom storleken på R3D-filformatet är mycket stort kan det ta lång tid att skanna efter raderade R3D-filer. Att vänta tålmodigt på att skanningen ska slutföras säkerställer optimala dataskanningsresultat.
Steg 2 . Efter genomsökningen kan du se att alla filer visas efter deras sökvägar under Väg flik. Detta är standardläget för att visa filer i denna programvara. Förutom att hitta filerna genom att expandera varje mapp individuellt, kan du också navigera till Typ avsnitt, som kategoriserar alla filer efter deras typ och format.
Tips: Filer i avsnittet Typ visas som förhandsvisningar av miniatyrer som standard. För att visa dem efter filsökväg, högerklicka på valfri fil och välj Byt till listvy .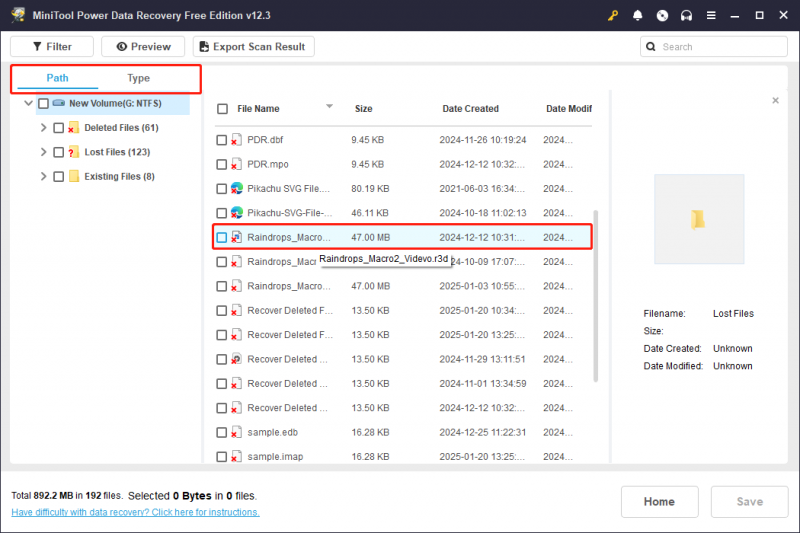
Dessutom finns det ytterligare två funktioner som kan hjälpa till att förenkla filupptäckningsprocessen:
- Filtrera : Det här alternativet finns i det övre vänstra hörnet. Om du klickar på den visas flera val, så att du kan filtrera filer efter typ, ändringsdatum, storlek och kategori.
- Söka : Sökrutan i det övre högra hörnet är avsedd att hjälpa dig att hitta en fil efter namn. Ange nyckelordet relaterat till filnamnet i rutan och tryck Skriva in för att se sökresultaten.
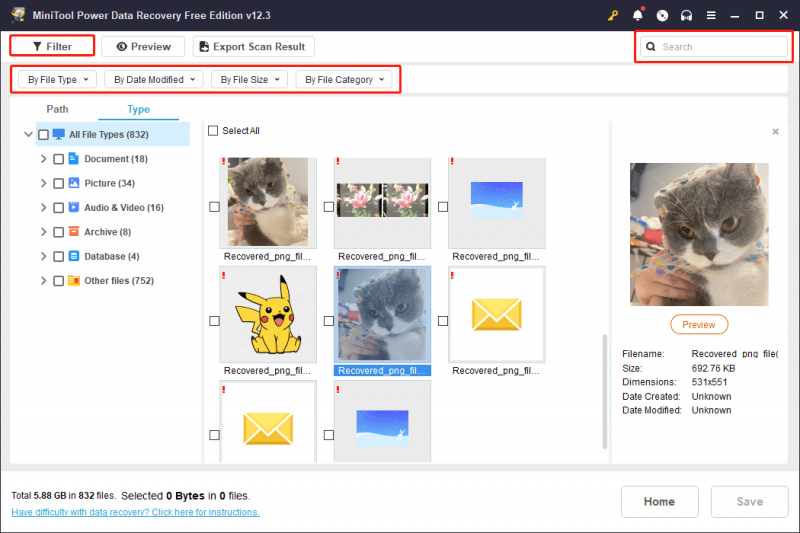
Kom ihåg att spara alla önskade filer direkt från varje funktionsfönster, eftersom de markerade filerna inte förblir valda efter att du stänger fönstret.
Steg 3. Se till att alla önskade R3D-filer är valda och klicka sedan på Spara knapp. När du uppmanas att välja en katalog för att lagra de återställda filerna, välj en annan plats för att undvika data skriva över och klicka OK .
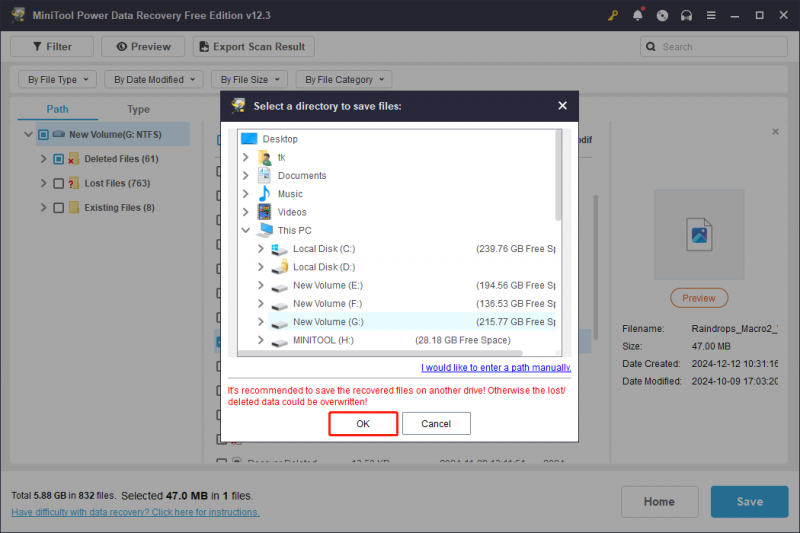
Med tanke på att filstorleken kan vara större för R3D-filerna och gratisutgåvan av MiniTool Power Data Recovery låter dig återställa filer på högst 1 GB gratis, det är bättre uppgradera till en avancerad utgåva för att återställa dina R3D-filer.
För Mac-användare: 3 möjliga sätt att radera R3D-filer
För att återställa R3D-filer på Mac finns det 3 metoder för att slutföra den här uppgiften. Fortsätt läsa för att få mer information.
Sätt 1. Återställ raderade R3D-filer från papperskorgen
På MacOS hamnar raderade filer till papperskorgen, så kolla först efter förlorade R3D-filer där.
Steg 1. Öppna Skräp på ditt skrivbord.
Steg 2. Leta upp R3D-filen, högerklicka på den och välj Lägga tillbaka , eller dra den till en ny plats.
Notera: Om du har tömt papperskorgen , kommer dina raderade R3D-filer inte längre att finnas där.Sätt 2. Återställ raderade R3D-filer med Time Machine
Time Machine kan hjälpa till säkerhetskopiera din Mac . Om du har säkerhetskopierat dina R3D-videor med Time Machine kan du följa stegen för att återställa dem:
Steg 1. Tryck på kommandotangenten och sedan på mellanslagstangenten för att starta en Spotlight-sökning. Typ tidsmaskin och slå Återvända .
Steg 2. Gå till den senaste platsen där dina R3D-filer eller -mapp senast sparades.
Steg 3. Använd pilarna och tidslinjen på höger sida av skärmen för att utforska alla dina tillgängliga säkerhetskopior tills du hittar dina saknade filer.
Steg 4. Välj de filer du vill återställa och klicka på Återställa .
Sätt 3. Återställ raderade R3D-filer med R3D-filåterställningsprogramvara
För att återställa raderade R3D-filer på en Mac utan några skador är det bästa alternativet att använda Stellar Data Recovery för Mac .
Stellar Data Recovery Professional för Mac erbjuder snabb och säker dataåterställning från olika Mac-enheter och lagringsenheter. Du kan skanna och förhandsgranska raderade filer gratis, och det fungerar bra på macOS Sonoma 14, Ventura 13, Monterey 12, Big Sur 11 och äldre versioner. Premium-utgåvan innehåller även video- och fotoreparationsfunktioner.
Steg 1: Ladda ner och installera Stellar Data Recovery för Mac.
Dataåterställning för Mac Klicka för att ladda ner 100 % Rent & Säkert
Steg 2: Starta programmet och välj de typer av filer du vill återställa. Du kan aktivera Återställ allt eller välj de specifika filtyperna manuellt. Här väljer du för att återställa R3D-filer Videor . Klicka sedan på Nästa knapp.
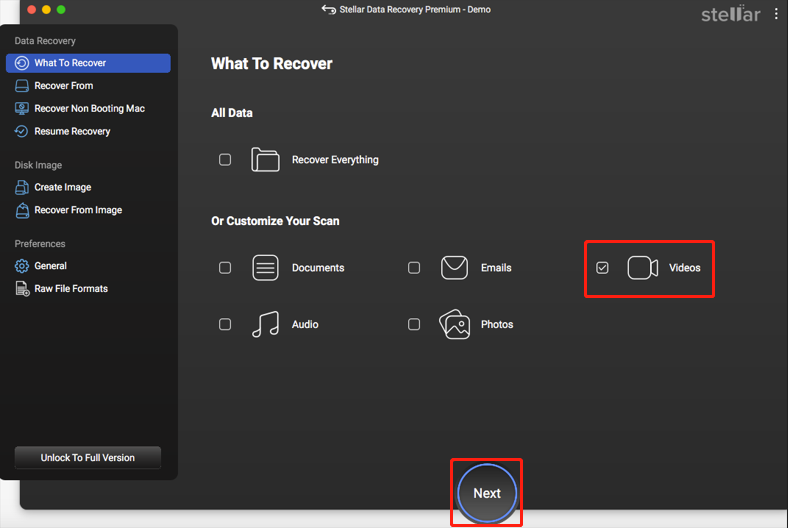
Steg 3: Välj den enhet som innehåller filerna du vill återställa från din Mac och klicka på Avsöka knappen i det nedre högra hörnet. Ge skanningsprocessen lite tid att slutföra.
Steg 4: Undersök den hämtade informationen och välj de filer du vill återställa.
Steg 5: Tryck på Återvinna och ange var du vill spara filerna.
Steg 6: Klicka på Spara för att slutföra ditt val och vänta tills återställningsprocessen på din Mac är klar.
Ett praktiskt råd: Säkerhetskopiera R3D-filer
Läs här, du kanske vet att det finns så många situationer som kan orsaka dataförlust, inklusive R3D-filer. Som du kan se ökar den stora storleken på denna fil svårigheterna med återställningsprocessen. Det kan bli dyrt att återställa dessa data. För att undvika sådana problem är det viktigt att ha en säkerhetskopia, eftersom det är den enklaste och säkraste lösningen för dataåterställning.
För att skapa en säkerhetskopia föreslår jag att du använder MiniTool ShadowMaker , vilket är ett utmärkt säkerhetskopieringsverktyg för Windows. Det möjliggör inte bara säkerhetskopiering av filer men är också effektiv för mapp/partition/disksäkerhetskopiering. Klicka på knappen nedan för att komma åt testversionen och använda den för att uppleva säkerhetskopieringsfunktioner gratis inom 30 dagar.
MiniTool ShadowMaker testversion Klicka för att ladda ner 100 % Rent & Säkert
Avslutande ord
Går R3D-filer förlorade? Är det möjligt att återställa raderade R3D-filer? Varför försvinner filerna? Vilka metoder kan jag använda för att utföra en R3D-filåterställning? Efter att ha läst den här omfattande och detaljerade guiden kanske du har svar. Prova metoderna som nämns ovan en efter en. Hoppas du kan få ditt arbete eller dina filer på rätt spår!
Anta att du stöter på några problem eller har någon förvirring med MiniTool-produkter, skicka gärna ett e-postmeddelande till supportteamet via [e-postskyddad] .






![DVI VS VGA: Vad är skillnaden mellan dem? [MiniTool News]](https://gov-civil-setubal.pt/img/minitool-news-center/47/dvi-vs-vga-what-s-difference-between-them.jpg)



![Lösningar för att åtgärda “Åtkomstkontrollen är korrupt” -felet [MiniTool News]](https://gov-civil-setubal.pt/img/minitool-news-center/28/solutions-fix-access-control-entry-is-corrupt-error.jpg)

![Hur du åtgärdar felmeddelandet 'Malwarebytes webbskydd slås inte på' [MiniTool Tips]](https://gov-civil-setubal.pt/img/backup-tips/85/how-fix-malwarebytes-web-protection-won-t-turn-error.jpg)
![Så här fixar du Windows kan inte skapa en hemgrupp på den här datorn [MiniTool News]](https://gov-civil-setubal.pt/img/minitool-news-center/86/how-fix-windows-can-t-set-up-homegroup-this-computer.jpg)

![Bästa SD-kortläsare för Android-telefoner för att läsa externt SD-kort [MiniTool Tips]](https://gov-civil-setubal.pt/img/data-recovery-tips/89/best-sd-card-reader.png)

![Så här öppnar du Registerredigerare (Regedit) Windows 10 (5 sätt) [MiniTool News]](https://gov-civil-setubal.pt/img/minitool-news-center/46/how-open-registry-editor-windows-10.jpg)
![Vad är Microsoft Basic Display Adapter och hur man kontrollerar det? [MiniTool Wiki]](https://gov-civil-setubal.pt/img/minitool-wiki-library/66/what-is-microsoft-basic-display-adapter.png)
