Ex-Microsoft-anställd: Windows 11 Startmeny Prestandaförlust
Ex Microsoft Employee Windows 11 Start Menu Performance Loss
Nyligen, ämnet för Windows 11 Start-menyns prestandaförlust har väckt stor uppmärksamhet på Twitter. Nu kan du få detaljerad information om detta ämne från den här artikeln MiniTool . Du kan också få några användbara tips för att förbättra prestandan för Windows 11.Tidigare Microsoft Engineer Feedback: Windows 11 Startmeny Prestandaförlust
Nyligen, a posta på Twitter om prestandaförlusten av Windows 11 Start-menyn har väckt stor uppmärksamhet från användare. Det här inlägget postades inte av en vanlig Windows-användare utan av Andy Young, en mjukvaruutvecklare som har arbetat på Microsoft i många år. Inlägget inkluderade en video om startmenyns fel och långsam laddning i Windows 11.
Det här inlägget har fått en del visningar och likes sedan det postades. Många användare har delat liknande problem som de stött på i kommentarsfältet. Viktiga frågor inkluderar:
- Startmenyn i Windows 11 laddas inte bara långsamt, utan när användare försöker hitta ett program utför den först en Bing-sökning innan den kan hitta installerade appar.
- Start-menyn registrerar inte de första tangenttryckningarna för text när användarna skriver. Till exempel, efter att användaren skrivit anteckningsblock i startmenyns sökfält och tryckt på Enter-tangentbordet, öppnar Windows Edge och utför en Bing-sökning efter 'notepad'.
- Snabbmenyikoner visas felaktigt när du högerklickar på skrivbordet.
Det som är värt att se fram emot är att Microsoft-utvecklare verkar försöka återskapa det långsamma Start-menyproblemet och spåra grundorsaken för att få effektiva lösningar.
Åtgärder du kan vidta för att förbättra Windows 11-prestanda
I väntan på att Microsoft ska hitta en lösning, hur gör man Windows 11 Start-menyn bättre eller hur man förbättrar Windows-prestanda? Här är några möjliga lösningar du kan prova.
Förbättra hårdvarukonfigurationen
Datorns hårdvarukonfiguration kommer att påverka datorns funktion i viss utsträckning. Du måste uppfylla eller överträffa Systemkrav för Windows 11 för bättre enhetsprestanda.
Redigera registret
Du kan också snabba upp menyn genom att ändra registervärdet.
Tips: Det rekommenderas alltid att göra en säkerhetskopiering av systemet innan du redigerar registren i händelse av en systemkrasch. MiniTool ShadowMaker är ett professionellt och grönt PC-backupprogram värt att prova. Den har en provversion som låter dig använda den gratis inom 30 dagar.MiniTool ShadowMaker testversion Klicka för att ladda ner 100 % Rent & Säkert
Steg 1. Tryck på Windows + R tangentkombination för att öppna Kör. Skriv sedan regedit i textrutan och tryck Stiga på .
Steg 2. Gå till denna plats: Dator\HKEY_CURRENT_USER\Kontrollpanelen\Desktop .
Steg 3. Dubbelklicka MenuShowDelay på den högra panelen. I popup-fönstret ställer du in värdedata till 0 , och klicka OK .
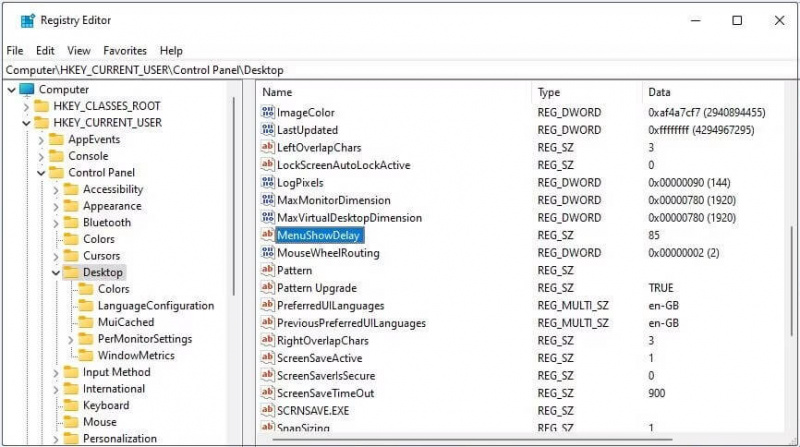
Steg 4. Starta om datorn och kontrollera om Windows 11-problemet med fördröjning i Start-menyn har försvunnit.
Inaktivera visuella effekter
Att inaktivera Windows 11:s visuella effekter är ett annat effektivt sätt att snabba upp Start-menyn.
Tryck först på Windows + R kortkommando, skriv sedan in Systemegenskaper Prestanda i textrutan och klicka OK .
Välj sedan Justera för bästa prestanda alternativet och klicka OK .
Slutligen, starta om datorn.
Tips: Windows-användare kan inte bara stöta på problemet med Windows 11 Start-menyns prestandaförlust utan kan också möta dilemmat med dataförlust. Om du behöver återställa filer på Windows kan du prova MiniTool Power Data Recovery. Dess gratisutgåva låter dig återställa 1 GB data gratis.MiniTool Power Data Recovery gratis Klicka för att ladda ner 100 % Rent & Säkert
Slutsats
Om du stöter på problem med prestandaförlust i Start-menyn i Windows 11 kan du vidta några åtgärder för att snabba upp menyn. Förutsatt att ovanstående metoder inte fungerar för dig, kan du behöva vänta tålmodigt för att se om Microsoft kommer att tillhandahålla en lösning.
![4 lösningar för fel på din mapp kan inte delas Windows 10 [MiniTool News]](https://gov-civil-setubal.pt/img/minitool-news-center/97/4-solutions-error-your-folder-can-t-be-shared-windows-10.png)




![5 åtgärder du kan vidta när din PS4 går långsamt [MiniTool Tips]](https://gov-civil-setubal.pt/img/disk-partition-tips/32/5-actions-you-can-take-when-your-ps4-is-running-slow.png)

![Vad är Microsoft Defender for Endpoint? Se en översikt här nu [MiniTool Tips]](https://gov-civil-setubal.pt/img/news/2A/what-is-microsoft-defender-for-endpoint-see-an-overview-here-now-minitool-tips-1.png)
![Så här inaktiverar du popup-blockerare på Chrome, Firefox, Edge, etc. [MiniTool News]](https://gov-civil-setubal.pt/img/minitool-news-center/31/how-disable-pop-up-blocker-chrome.png)





![Så här återställer du data från Windows.old-mapp snabbt och säkert [MiniTool-tips]](https://gov-civil-setubal.pt/img/data-recovery-tips/65/how-recover-data-from-windows.jpg)
![Hur fixar jag Blue Screen of Death 0x0000007B? Prova de 11 metoderna [MiniTool Tips]](https://gov-civil-setubal.pt/img/backup-tips/36/how-fix-blue-screen-death-0x0000007b.png)

![[Fullständig guide] Hur man skapar startbar USB för att torka hårddisken](https://gov-civil-setubal.pt/img/partition-disk/B2/full-guide-how-to-create-bootable-usb-to-wipe-hard-drive-1.jpg)
