Discord slutar arbeta i spelet? Så här åtgärdar du felet! [MiniTool News]
Discord Stops Working Game
Sammanfattning:
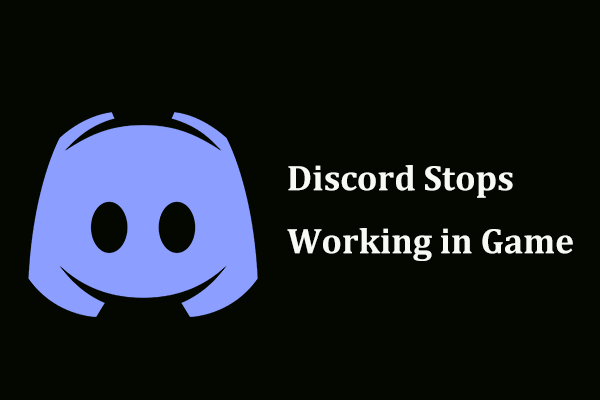
Om Discord slutar fungera i spelet, vad ska du göra? Detta är ett vanligt problem och du kan faktiskt åtgärda det. I det här inlägget från MiniTool-lösning kan du hitta några användbara lösningar. Försök bara med dem för att enkelt bli av med dina problem.
Discord fungerar inte när du är i spelet
Discord är en plattform för snabbmeddelanden och digital distribution som är utformad för att skapa samhällen. Det vill säga att du kan kommunicera med andra via videosamtal, textmeddelanden, röstsamtal etc.
Discord är populärt bland spelare eftersom det erbjuder många alternativ för röst- och videochatt och har många praktiska funktioner. Det fungerar dock inte alltid och du kan ofta stöta på några problem, till exempel Splittring öppnas inte , Discord fortsätter att skära ner , sökning fungerar inte, etc.
Dessutom är en annan fråga som stör dig mycket att Discord slutar fungera i spelet. I detalj inkluderar vissa funktioner ljud, Discord Overlay, mikrofon och andra viktiga funktioner fungerar inte.
Relaterad artikel: Discord Mic fungerar inte? Här är de fyra bästa lösningarna
Frågan försvinner vanligtvis efter att ha lämnat spelet. Men det visas också igen när du startar spelet. De främsta orsakerna till detta problem är bristen på mikrofontillstånd och administratörsbehörighet, gamla drivrutiner etc.
I nästa del visar vi dig hur du fixar Discord som inte fungerar i spelet.
Så här fixar du Discord som inte fungerar när du är i spelet
Om Discord slutar fungera i spelet kan du prova dessa fyra lösningar nedan. Nu får vi se dem.
Ge mikrofonbehörighet till oenighet
Om du stöter på ljud- och mikrofonproblemet när du öppnar ett spel bör du försöka på detta sätt för att lösa problemet. Detta kan bero på att Discord saknar behörighet till mikrofoner.
Steg 1: Klicka på Start på aktivitetsfältet och välj inställningar i Windows 10.
Steg 2: Klicka Integritet och gå till Mikrofon flik.
Steg 3: Gå till avsnittet om Tillåt åtkomst till mikrofonen på den här enheten , klick Förändra och aktivera alternativet.
Steg 4: Se också till att alternativet Ge appar åtkomst till din mikrofon är aktiverat.
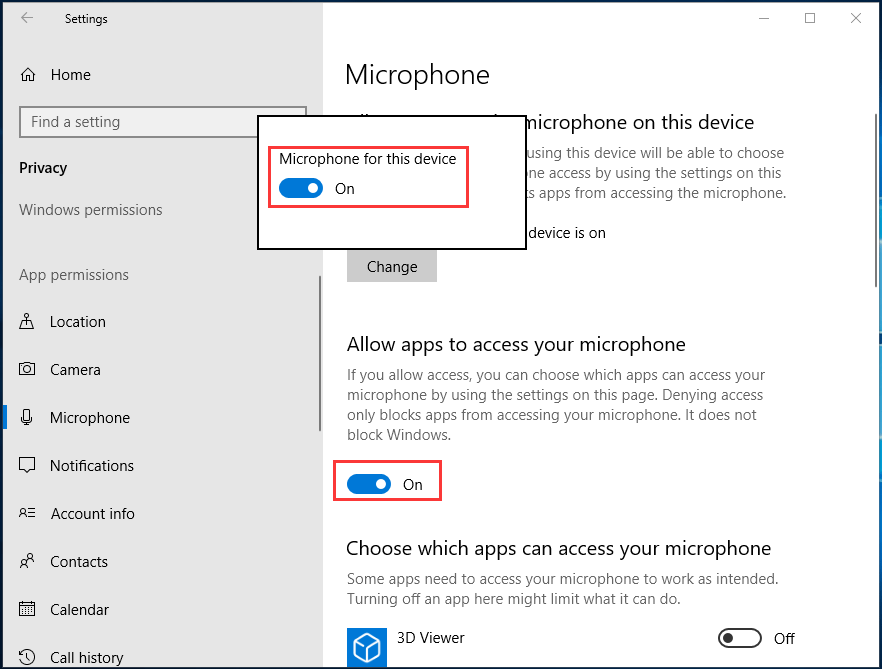
Steg 5: Bläddra ner till listan över appar för att hitta Discord och se till att skjutreglaget är På .
Inaktivera Discord Overlay
Discord Overlay är källan till många problem. Om Discord slutar fungera i spelet kan inaktiveringen lösa problemet. Detta har visat sig vara till hjälp av många användare.
Steg 1: Starta Discord, gå till Användarinställningar, och välj Täcka över .
Steg 2: Stäng av alternativet Aktivera överlägg i spelet .
Kör Discord som administratör
När Discord inte fungerar i spelet kan du köra Discord med administratörsbehörighet för att åtgärda problemet.
Steg 1: Gå till filplatsen för Discord och högerklicka på Discord.exe-filen för att välja Egenskaper .
Steg 2: Under Kompatibilitet fliken, se till att rutan med Kör programmet som administratör är kontrollerat.
Steg 3: Spara ändringen.
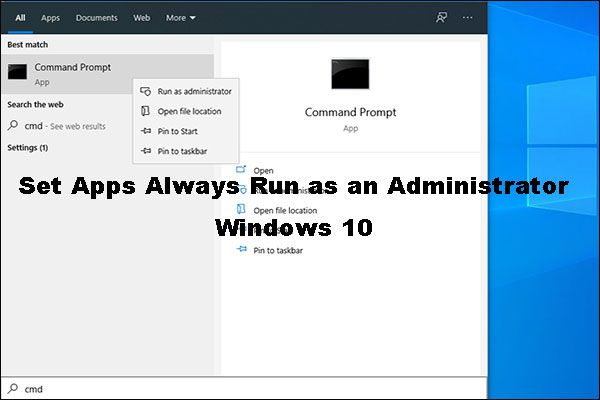 Ett enkelt sätt att ställa in appar Kör alltid som administratör Windows 10
Ett enkelt sätt att ställa in appar Kör alltid som administratör Windows 10 Vet du hur man ställer in appar som alltid körs som administratör Windows 10? I hans inlägg kommer vi att gå igenom en enkel och snabb guide.
Läs merUppdatera ljuddrivrutiner
Om ovanstående sätt inte kan fungera för att fixa Discord som inte fungerar i spelet kan du försöka uppdatera ljuddrivrutinerna till den senaste versionen.
För att utföra detta arbete kan du gå till Enhetshanteraren, expandera Ljud-, video- och spelkontroller och högerklicka på din ljuddrivrutin för att välja Uppdatera drivrutinen. Låt sedan Windows söka efter och installera drivrutinen automatiskt.
Du kan också ladda ner den senaste versionen från tillverkarens officiella webbplats och installera den på din dator.
Slutord
Discord slutar fungera i spelet? Oroa dig inte och du kan enkelt lösa problemet. I det här inlägget presenteras några användbara lösningar för dig, och prova dem bara nu.



![Realtek HD Audio Universal Service Driver [Ladda ner/Uppdatera/Fixa] [MiniTool Tips]](https://gov-civil-setubal.pt/img/news/FC/realtek-hd-audio-universal-service-driver-download/update/fix-minitool-tips-1.png)

![Grundläggande information om utökad partition [MiniTool Wiki]](https://gov-civil-setubal.pt/img/minitool-wiki-library/63/basic-information-extended-partition.jpg)



![LÖST - Hur konverterar man MKV till DVD gratis [MiniTool Tips]](https://gov-civil-setubal.pt/img/video-converter/07/solved-how-convert-mkv-dvd.png)


![Hur inaktiverar du UAC i Windows 10? Här är fyra enkla sätt! [MiniTool News]](https://gov-civil-setubal.pt/img/minitool-news-center/69/how-disable-uac-windows-10.jpg)






