Vad är Windows Boot Manager och hur man aktiverar / inaktiverar det [MiniTool Wiki]
What Is Windows Boot Manager
Snabb navigering:
Vad är Windows Boot Manager
Windows starthanterare (BOOTMGR ), en liten mjukvara, laddas från volymstartkoden som ingår i volymstartposten. Det gör att du kan starta Windows 10 / 8/7 eller Windows Vista operativ system. Förutom, MiniTool kommer att erbjuda mer information till dig.
Konfigurationsdata som BOOTMGR kräver finns i Boot Configuration Data (BCD) -lagret, som är en registerliknande databas. Databasen ersätter filen boot.ini som används i gamla Windows-versioner som Windows XP .
BOOTMGR-filen i sig är både skrivskyddad och dold, som ligger i partitionens rotkatalog. Den är markerad som ”Aktiv” i Diskhantering. På de flesta Windows-datorer är denna partition märkt som 'System Reserved' utan hårddiskbokstav.
Om det inte finns någon 'System Reserved' -partition, är BOOTMGR förmodligen placerad på den primära hårddisken (i de flesta fall är det C-enheter). Starthanteraren kör winload.exe, vilket är systemladdaren som används för att fortsätta Windows startprocess.
Så här aktiverar / inaktiverar du Windows 10 Boot Manager
Baserat på beskrivningen ovan kan du veta att Windows boot manager Windows 10 är till nytta för din dator. Dessutom, om du har flera operativsystem, kan du välja måloperativsystem och aktivera Windows Manager när du startar din dator.
Eftersom det i onödan kan sakta ner startprocessen när den väntar på att fråga dig vilket operativsystem du vill starta upp, kanske du vill inaktivera det.
Dricks: Om du inte vill välja vilket operativsystem du vill starta om och alltid vill starta samma, kan du förvälja det du alltid vill starta.Du kan faktiskt inte ta bort Windows starthanterare. Vad du kan göra är att minska tiden det väntar på skärmen på ditt svar vilket operativsystem du vill starta. Du kan använda de givna metoderna för att aktivera / inaktivera Windows 10 starthanteraren.
Dricks: Du bör vara försiktig när du använder systemkonfigurationsdata. Gör inte några onödiga förändringar. Det kommer att leda till mer röran.Metod 1: Använd kommandotolken
För att aktivera / inaktivera BOOTMGR via kommandotolken måste du ha administratörsbehörighet för att utföra. Om du inte har den här åtkomsten föreslås att du använder den Renee PassNow för att skapa en innan du följer stegen nedan.
Steg 1: Typ cmd i sökrutan och högerklicka sedan Kommandotolken och välj Kör som administratör .
Steg 2: Skriv följande kommandon i Prompt och slå på Stiga på efter att ha skrivit in varje kommando.
- bcdedit / set {bootmgr} displaybootmeny ja
- bcdedit / set {bootmgr} timeout 30
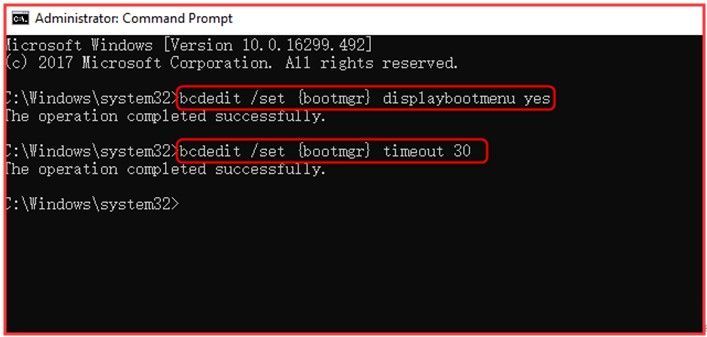
Steg 3: Om du vill inaktivera Windows Boot Manager måste du skriva bcdedit / set {bootmgr} timeout 0 och slå Stiga på .
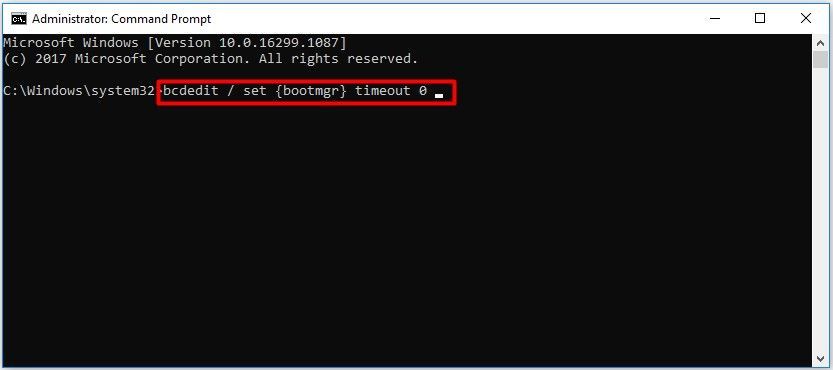
Du kan också använda bcdedit / set {bootmgr} displaybootmeny inget kommando för att inaktivera BOOTMGR, men genom att göra det kan du inte använda metod 2.
Metod 2: Ändra systemegenskaper
Alternativt kan du ändra systemegenskaper för att aktivera eller inaktivera Windows Boot Manager. Här är steg för dig.
Steg 1: Öppna Springa dialogrutan genom att trycka på Vinna Mer R knapparna.
Steg 2: Typ sysdm.cpl och klicka OK att fortsätta.
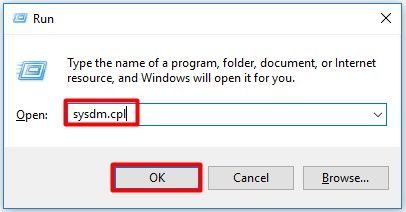
Steg 3: När Systemegenskaper fönstret dyker upp, välj Avancerad alternativ. Klicka sedan på inställningar under Start och återställning alternativ.
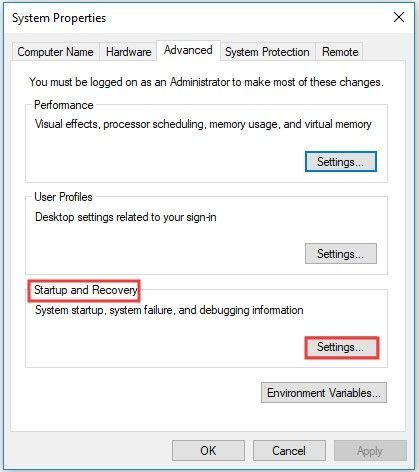
Steg 4: Välj popup-fönstret Dags att visa en lista över operativsystem rutan och ställ in tidsvärdet. Klicka därefter på OK för att spara ändringarna.
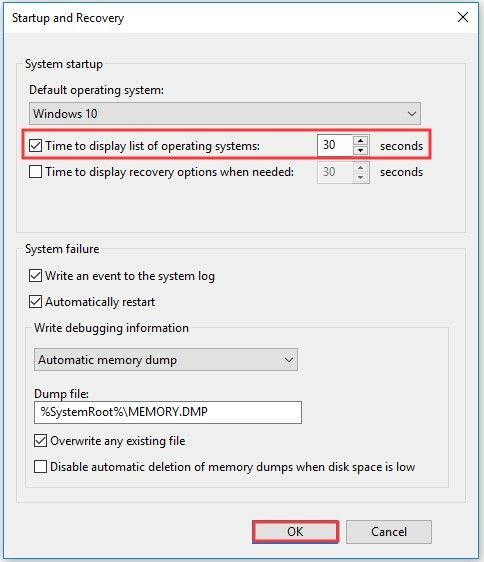
Steg 5: Avbryt om du vill inaktivera BOOTMGR Dags att visa en lista över operativsystem eller ställ in tidsvärdet som 0 och klicka OK för att avsluta operationen.
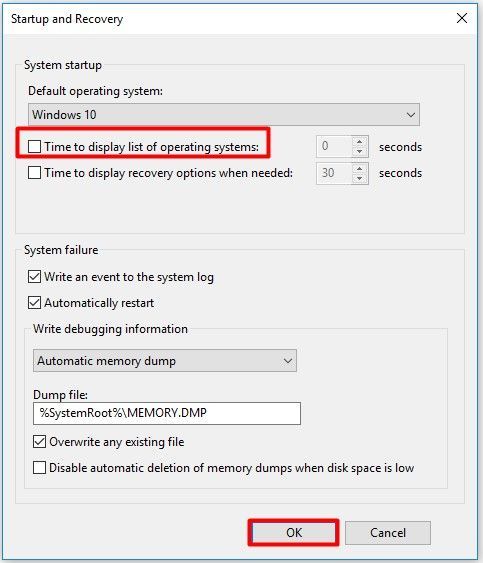
Extra information om BootMGR
Det vanliga startfelet i Windows är Bootmgr saknas fel. Boot Configuration Data Store är säkrare än startalternativen i tidigare. Det beror på att det gör det möjligt för användare som är i administratörsgruppen att låsa BCD-butikspartitionen och ger andra användare rätt att bestämma vilka som kan hantera startalternativ.
Endast om du tillhör gruppen Administratörer kan du redigera startalternativen i Windows Vista och mer avancerade Windows-versioner BCDEdit.exe verktyg som ingår i dessa versioner av Windows. Tvärtom, om du använder äldre versioner av Windows, använd Bootcfg och NvrBoot verktyg istället.

![LÖST: Hur återställer jag borttagna musikfiler i Android? Det är lätt! [MiniTool-tips]](https://gov-civil-setubal.pt/img/android-file-recovery-tips/38/solved-how-recover-deleted-music-files-android.jpg)






![Resurs för delning av filer och utskrifter är online men svarar inte [MiniTool News]](https://gov-civil-setubal.pt/img/minitool-news-center/08/file-print-sharing-resource-is-online-isn-t-responding.png)
![[FIXED] Hur återställer jag påminnelser på iPhone? (Bästa lösningen) [MiniTool Tips]](https://gov-civil-setubal.pt/img/ios-file-recovery-tips/20/how-restore-reminders-iphone.jpg)


![Vad är Nano-minneskort, en design från Huawei (Komplett guide) [MiniTool News]](https://gov-civil-setubal.pt/img/minitool-news-center/53/what-is-nano-memory-card.jpg)
![Atibtmon.exe Windows 10 Runtime Error - 5 lösningar för att fixa det [MiniTool News]](https://gov-civil-setubal.pt/img/minitool-news-center/29/atibtmon-exe-windows-10-runtime-error-5-solutions-fix-it.png)


![Hur man återställer skadade filer effektivt för att minimera förluster [MiniTool Tips]](https://gov-civil-setubal.pt/img/data-recovery-tips/01/how-recover-corrupted-files-efficiently-minimize-losses.jpg)

