Tillåter inte fjärrskrivbord kopiera-klistra? Fixa det nu!
Is Remote Desktop Not Allowing Copy Paste Fix It Now
Tillåter inte Remote Desktop copy-paste på Windows 11/10. Du kanske vill hitta några lösningar och du kommer till rätt ställe. Detta inlägg från MiniTool ger anledningar och korrigeringar för problem på fjärrskrivbordet.En av de viktigaste funktionerna i Remote Desktop Connection är möjligheten att komma åt filer på en fjärrdator och överföra dem från en dator till en annan. Ett vanligt problem är dock att användare inte kan kopiera och klistra in text eller filer på Fjärrskrivbord.
Tips: När Remote Desktop copy-paste inte fungerar och du vill överföra filer från en dator till en annan dator kan du försöka MiniTool ShadowMaker gratis – ett professionellt synkroniseringsverktyg. Du kan behöva dessa inlägg - Hur man överför filer från PC till PC och Hur man kopierar ett program från en dator till en annan .MiniTool ShadowMaker testversion Klicka för att ladda ner 100 % Rent & Säkert
Så här fixar du fjärrskrivbord som inte tillåter kopiera-klistra
Fix 1: Aktivera Urklipp och enheter i RDP-anslutningsegenskaper
För att åtgärda problemet 'Fjärrskrivbord kopiera och klistra inte fungerar' måste du aktivera alternativet Urklipp i egenskaperna för anslutning till fjärrskrivbord. Så här gör du det:
1. Öppna Remote Desktop Connection på din lokala dator.
2. Gå till Lokala resurser taband kontrollera Urklipp alternativ.
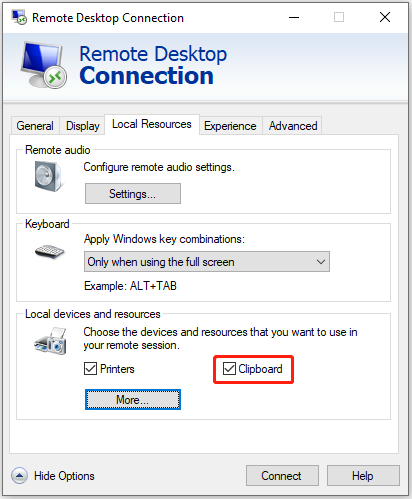
3. Klicka sedan på Mer ... och kontrollera Förare alternativ.
4. Anslut nu till fjärrdatorn och kontrollera om problemet med 'kopiera-klistra inte fungerar i RDP' har försvunnit.
Fix 2: Starta om rdpclip.exe-processen
Den andra metoden för att fixa problemet med att 'kopiera och klistra in fjärrskrivbord fungerar inte' är att avsluta och starta om rdpclip.exe-processen på fjärrdatorn. Du kan prova metoden när din dator är ansluten till fjärrdatorn via RDP.
1. Öppna Aktivitetshanteraren på fjärrdatorn.
2. Gå till Detaljer fliken, hitta och högerklicka på rdpclip.exe process och välj Avsluta uppgiften .
3. Gå till Fil > Kör ny uppgift.
4. Typ rdpclip eller rdpclip.exe i rutan och klicka OK .
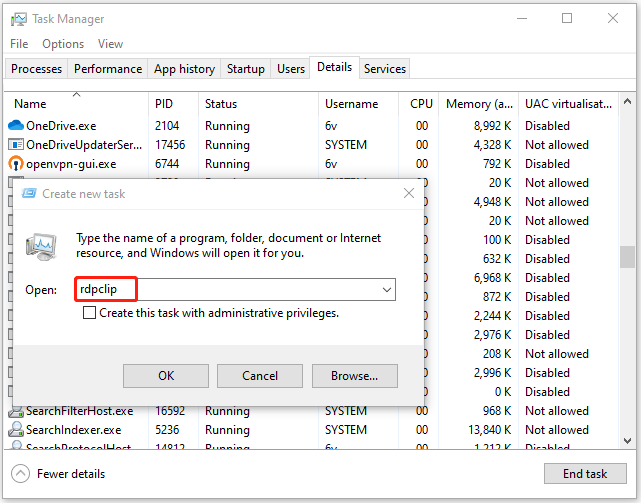
Fix 3: Aktivera omdirigering av Urklipp via Registerredigeraren
En annan metod för att åtgärda problemet 'Kopiera/klistra in fungerar inte' i Remote Desktop är att aktivera omdirigering av urklipp på lokala och fjärrdatorer via Registereditorn. Att göra det:
Tips: Innan du gör några ändringar bör du säkerhetskopiera alla registerfiler på din dator.
1. Tryck på Windows + R nycklar för att öppna Springa kommandorutan.
Typ regedit och tryck Stiga på .
2. Gå till följande sökvägar och ställ in fDisableClip värde till 0 respektive.
- HKEY_LOCAL_MACHINE\SYSTEM\CurrentControlSet\Control\Terminal Server\Wds\rdpwd
- HKEY_LOCAL_MACHINE\SYSTEM\CurrentControlSet\Control\Terminal Server\WinStations\RDP-Tcp
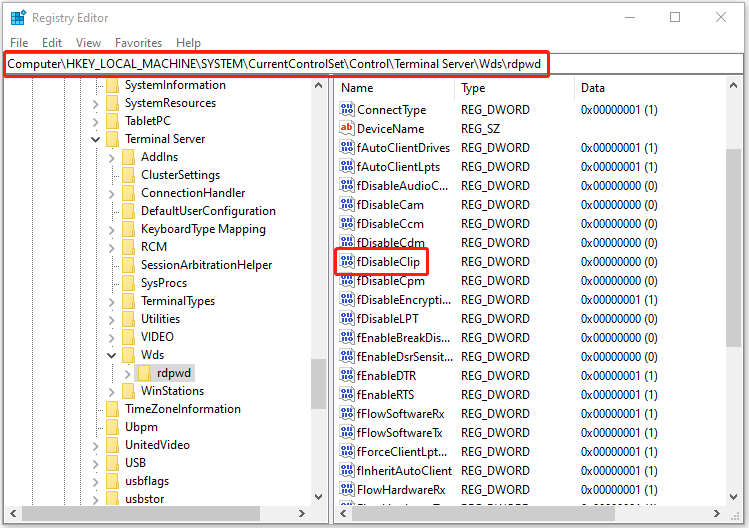
Fix 4: Aktivera omdirigering av urklipp via grupprincip
Om du inte kan kopiera och klistra in på ett fjärrskrivbord kan du även aktivera omdirigering av urklipp via grupprincip.
Tips: Den här metoden kan endast tillämpas på Windows Pro, Enterprise och Education-utgåvor.1. Tryck på Windows + R nycklar för att öppna Springa kommandorutan.
2. Typ gpedit.msc och tryck Stiga på att öppna Grupppolicyredigerare .
3. Gå sedan till följande sökväg:
Datorkonfiguration > Administrativa mallar > Windows-komponenter > Fjärrskrivbordstjänster > Fjärrskrivbordssessionsvärd > Omdirigering av enhet och resurser
4. Hitta och dubbelklicka Tillåt inte omdirigering av Urklipp .
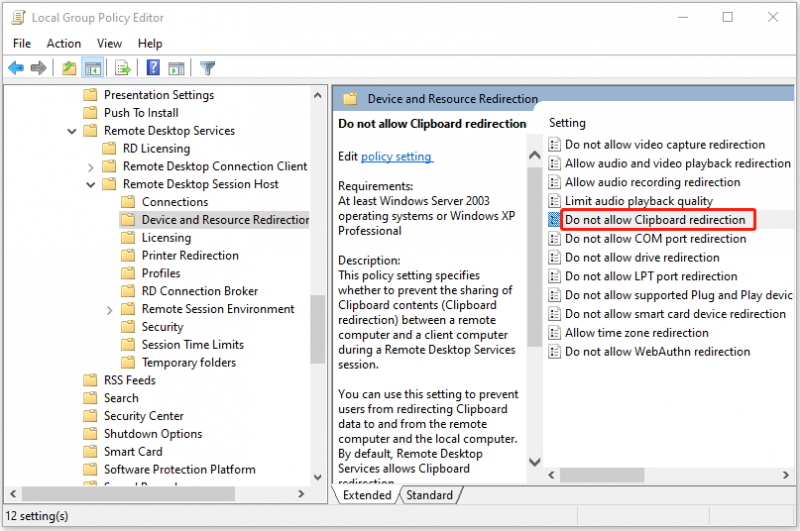
5. Välj sedan Inte konfigurerad eller Inaktiverad .
Slutord
För att sammanfatta, här är hur du fixar problemet 'Fjärrskrivbord tillåter inte kopiering och klistra in'. Om du stöter på samma fel, prova dessa lösningar. Jag hoppas att det här inlägget kommer att vara användbart för dig.
![Black Screen of Death: Vad du behöver veta [MiniTool Wiki]](https://gov-civil-setubal.pt/img/minitool-wiki-library/45/black-screen-death.png)

![Åtgärdat: PFN_LIST_CORRUPT-fel i Windows 10/8/7 / XP [MiniTool Tips]](https://gov-civil-setubal.pt/img/data-recovery-tips/87/fixed-pfn_list_corrupt-error-windows-10-8-7-xp.jpg)





![7 metoder för att fixa Windows kan inte slutföra extraktionen [MiniTool News]](https://gov-civil-setubal.pt/img/minitool-news-center/67/7-methods-fix-windows-cannot-complete-extraction.png)



![[Fixad] MP3-raket fungerar inte på Windows 10 2020](https://gov-civil-setubal.pt/img/youtube/14/mp3-rocket-not-working-windows-10-2020.png)


![Lös: Frosty Mod Manager startar inte spelet (2020 uppdaterat) [MiniTool Tips]](https://gov-civil-setubal.pt/img/disk-partition-tips/04/solve-frosty-mod-manager-not-launching-game.jpg)



