Hur man använder ett Apple Magic Keyboard på Windows? [MiniTool Tips]
Hur Man Anvander Ett Apple Magic Keyboard Pa Windows Minitool Tips
Kan jag använda ett Mac-tangentbord på en PC? Naturligtvis, ja och det är ganska enkelt. MiniTool programvara skriver det här inlägget för att hjälpa dig att ansluta ett Apple Magic Keyboard på Windows och introducera hur du använder ett Magic-tangentbord med Windows.
Kan jag använda ett Mac-tangentbord på en Windows-dator?
Om du har ett Apple Magic-tangentbord till hands men din dator kör Windows, vet du hur man använder tangentbordet på Windows? Eller kanske installerar du Windows 10/11 på din Mac med Boot Camp, och du måste använda ditt Mac-tangentbord med Windows.
Ja då, den första frågan du vill ställa bör vara: fungerar ett Mac-tangentbord med en PC? Eller kan jag använda ett Mac-tangentbord på en PC?
Ett Magic-tangentbord är helt kompatibelt med Windows. Du behöver inte ens göra ändringar. Vissa Windows-tangenter finns dock inte på ett Mac-tangentbord. Du kan använda Mac-motsvarigheter till Windows-tangenter eller skärmtangentbordet för att kompensera för detta fel.
Du kan också använd ett Windows-tangentbord på Mac .
I följande del kommer vi att visa dig hur du använder ett Apple-tangentbord på Windows.
Hur man använder ett magiskt tangentbord på Windows?
Flytta 1: Anslut ditt Apple-tangentbord till din Windows-dator
Om du installerar Windows på en Mac-dator bör tangentbordsanslutningen skapas. Du kan använda tangentbordet direkt.
Om det är första gången du använder ett Magic-tangentbord på en Windows-dator måste du först ansluta det till din enhet. Om det är ett trådlöst tangentbord kan du följa dessa steg för att göra jobbet:
Steg 1: Sätt i batterier i tangentbordet och tryck på strömbrytaren för att slå på det. Så det kan upptäckas av din Windows-dator.
Steg 2: Slå på Bluetooth på din Windows-dator.
- På Windows 10 måste du gå till Start > Inställningar > Enheter > Bluetooth och andra enheter för att växla knappen till PÅ för Bluetooth.
- På Windows 11 måste du gå till Start > Inställningar > Bluetooth och enheter för att slå på Bluetooth.
Steg 3: Lägg till det trådlösa Mac-tangentbordet.
- I Windows 10 måste du klicka Lägg till Bluetooth eller andra enheter > Bluetooth och välj måltangentbordet för att upprätta anslutningen.
- I Windows 11 måste du klicka Lägg till enhet > Bluetooth och välj måltangentbordet för att upprätta anslutningen.
Efter dessa steg kommer ditt Apple Magic-tangentbord att anslutas till Windows. Du kan använda tangentbordet som ett Windows-tangentbord.
Flytt 2: Hur man använder ett magiskt tangentbord på Mac?
De flesta tangenter på ett Apple-tangentbord fungerar på samma sätt som tangenterna på ett Windows-tangentbord. Du kommer dock att säga att vissa Windows-tangenter inte kan hittas på Mac-tangentbordet. Oroa dig inte. Det finns Mac-motsvarigheter till Windows-nycklar:
- De Windows-nyckel är Kommandotangent på ett Mac-tangentbord.
- De Alla nyckel är Alternativknapp på ett Mac-tangentbord.
- De Backstegstangent är Ta bort nyckel på ett Mac-tangentbord.
- De Enter-tangent är Returnyckel på ett Mac-tangentbord.

Bildkälla: Apple
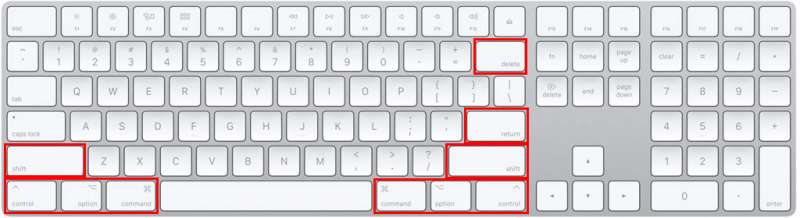
Dessutom, om du inte kan hitta följande tangenter på ett Apple-tangentbord, kan du använda Windows-tangentbordet på skärmen:
- Paus/paus
- Föra in
- Vidarebefordra Radera
- Hem
- Slutet
- Sida upp
- Sida ned
- Nummerlås
- Scroll Lock
Slutsats
Vill du använda ett magiskt tangentbord på Windows men vet inte hur? Det här inlägget är användbart för dig. Efter att ha anslutit Apple-tangentbordet till Windows kan du bara använda det som ett Windows-tangentbord, men bara du behöver känna till Mac-motsvarigheterna till Windows-tangenter. Dessutom kan Windows-tangentbordet på skärmen hjälpa dig.
När du tar bort vissa filer av misstag kan du använda en professionell programvara för dataåterställning som MiniTool Power Data Recovery för att få tillbaka dem.
Om du har andra problem som behöver lösas kan du meddela oss i kommentarerna. Du kan också dela dina förslag här.
![Så här ändrar du startorder säkert på Windows-enheter [MiniTool News]](https://gov-civil-setubal.pt/img/minitool-news-center/18/how-change-boot-order-safely-windows-device.png)





![7 metoder för att fixa Windows kan inte slutföra extraktionen [MiniTool News]](https://gov-civil-setubal.pt/img/minitool-news-center/67/7-methods-fix-windows-cannot-complete-extraction.png)

![4 lösningar för att fixa RGSS102e.DLL hittades inte problemet [MiniTool News]](https://gov-civil-setubal.pt/img/minitool-news-center/96/4-solutions-fix-rgss102e.png)






![Så här visar och sorterar du enkelt Google Drive-filer efter storlek [MiniTool News]](https://gov-civil-setubal.pt/img/minitool-news-center/65/how-view-sort-google-drive-files-size-easily.jpg)
![[Grafisk guide] Fix: Elden Ring olämplig aktivitet upptäckt](https://gov-civil-setubal.pt/img/news/A5/graphical-guide-fix-elden-ring-inappropriate-activity-detected-1.png)
![MiniTool Power Data Recovery Crack & Serial Key 2021 [MiniTool Tips]](https://gov-civil-setubal.pt/img/data-recovery-tips/07/minitool-power-data-recovery-crack-serial-key-2021.jpg)

