Hur kan man se de tillämpade grupppolicyerna? Prova 3 metoder här
How To View The Applied Group Policies Try 3 Methods Here
Den lokala gruppolicyredigeraren är ansvarig för din dators säkerhet och körning av program. Om du behöver justera en aktiverad policy för att felsöka datorproblem, hur hittar du den? Läs det här inlägget för att lära dig hur du visar tillämpade grupppolicyer på Windows.Lokal gruppolicy är ett sätt att konfigurera dator- och användarinställningar. Du kan justera policyinställningar för att uppfylla dina krav. MiniTool sammanställer flera metoder som hjälper dig att se de tillämpade grupppolicyerna; sålunda kan du ändra de tillämpade policyerna direkt utan att navigera lager för lager. Fortsätt läsa och prova metoderna nedan.
Metod 1: Visa de tillämpade grupppolicyerna med hjälp av sorterings- eller filteralternativen
Du kan filtrera tillämpade policyer direkt i den lokala grupppolicyredigeraren med sina egna funktioner, som sorterings- eller filtreringsalternativen. Hur kan du använda dessa två funktioner? Här är vägledningen.
Steg 1: Tryck Win + R för att öppna fönstret Kör.
Steg 2: Skriv gpedit.msc och slå Stiga på för att öppna fönstret.
Steg 3: Gå till Datorkonfiguration > administrativa mallar > Alla inställningar . Alla policyer listas här. Du kan klicka på stat knappen överst i verktygslådan. Alla dessa policyer kommer att tillgripas baserat på deras status.
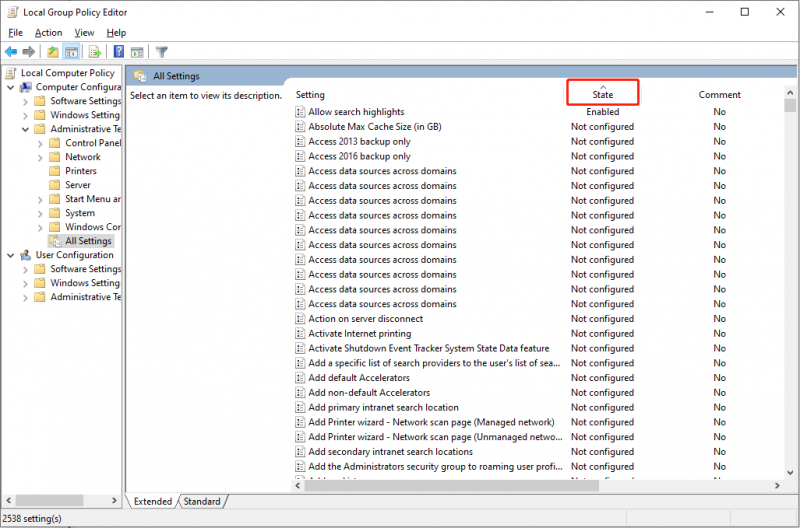
För att använda filterfunktionen kan du högerklicka på valfri mapp och välja Filteralternativ från snabbmenyn. I följande fönster bör du välja Ja från rullgardinsmenyn för Konfigurerad och klicka OK . Efteråt kan du se att det bara finns aktiverade policyer i fönstret.
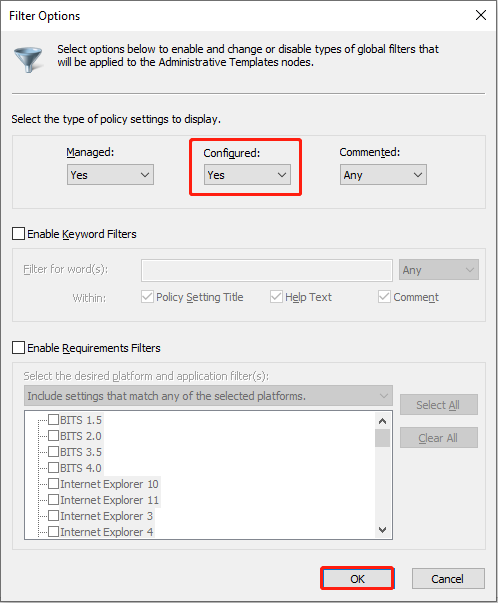
Metod 2: Visa de tillämpade grupppolicyerna med hjälp av verktyget Resultant Set of Policy
De Resultant Set of Policy (RsoP) är en enkel och tydlig plattform som visar alla aktiverade och okonfigurerade policyer. Här är stegen för att öppna och använda den resulterande uppsättningen policy.
Steg 1: Tryck Win + R för att öppna fönstret Kör.
Steg 2: Skriv rsop.msc och slå Stiga på för att öppna det här verktyget. Detta verktyg filtrerar bort inaktiverade policyer på din dator. Du kan se alla aktiverade och inte konfigurerade policyer och kontrollera deras funktioner på den resulterande uppsättningen policy.
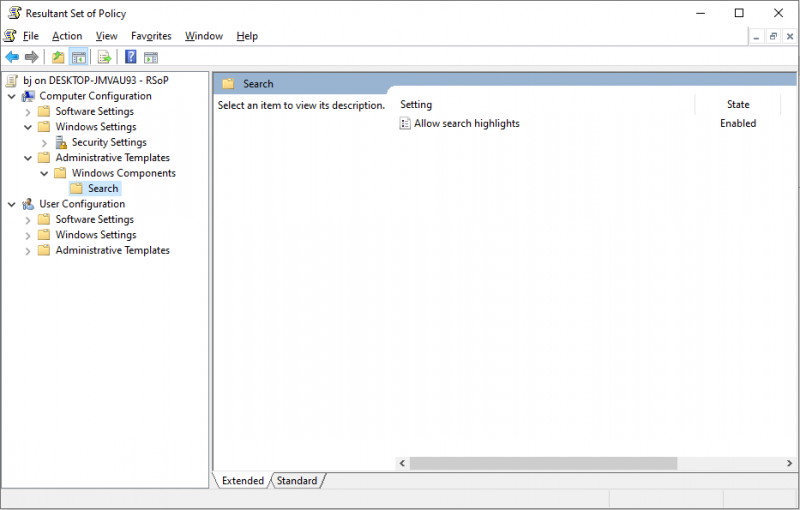
Observera att RSoP-grupppolicyn inte kan ändras. Om du vill göra ändringar i någon policy bör du öppna den lokala grupprincipredigeraren för att fortsätta.
Metod 3: Visa de tillämpade grupppolicyerna med kommandotolken
Den sista metoden är att kontrollera den tillämpade grupppolicyn via kommandoraden. Kommandotolken är ett gränssnitt som användare kan kommunicera direkt med sina datorer. Du kan köra motsvarande kommandorad för att uppnå ditt mål via kommandotolken, som att visa tillämpade policyer.
Steg 1: Skriv Kommandotolken i Windows sökfält, högerklicka på det bäst matchade alternativet och välj Kör som administratör från snabbmenyn.
Steg 2: Skriv gpresult /Scope Computer /v och slå Stiga på för att köra den här kommandoraden. Om du vill kontrollera vilka policyer som är aktiverade med ditt konto, kör gpresult /Scope User /v istället.
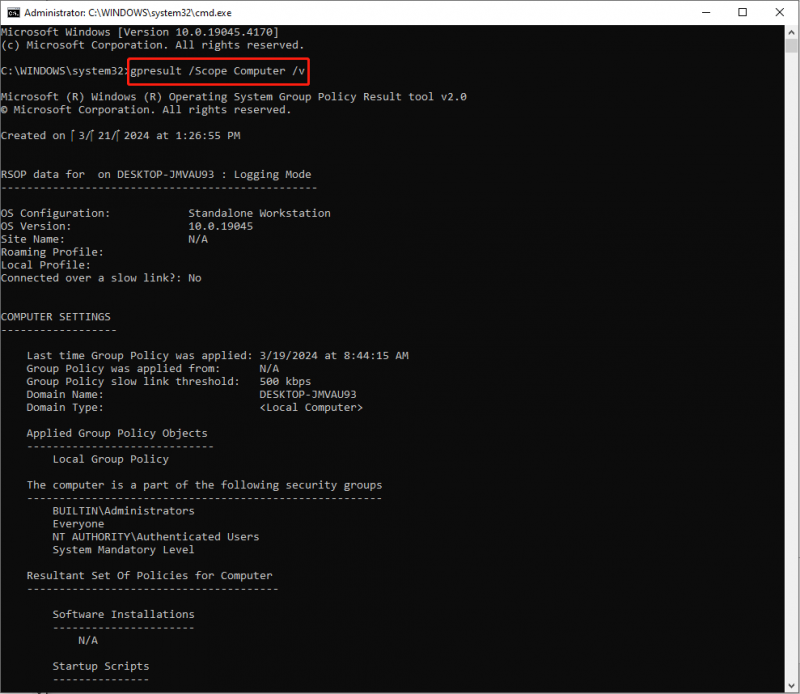
Du kan hitta specifik information om den aktiverade principen efter att ha kört den här kommandoraden, inklusive dess sökväg och tillstånd.
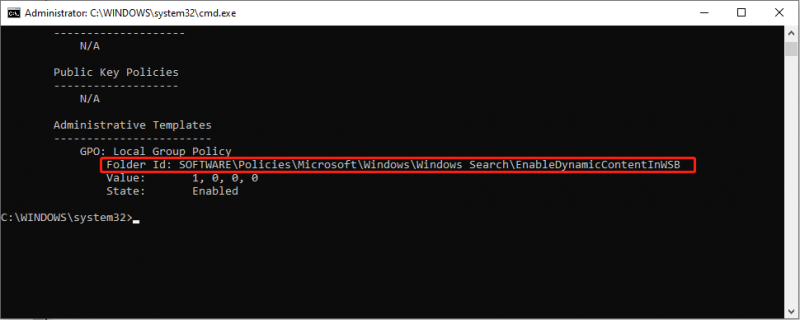
Slutord
Du bör veta hur du kontrollerar grupppolicyn som tillämpas på en dator efter att ha läst ovanstående innehåll. När du behöver ta itu med datorproblem eller ändra inställningar, prova dessa metoder för att snabbt hitta de tillämpade policyerna på din dator.
MiniTool utvecklar även flera robusta mjukvaror för datorhantering. MiniTool Power Data Recovery är en av de bästa gratis programvara för dataåterställning på dataåterställningsmarknaden. Det stödjer dig att återställa filer som bilder, dokument, videor, ljud etc. från olika enheter.
MiniTool Power Data Recovery gratis Klicka för att ladda ner 100 % Rent & Säkert
Du kan få MiniTool Power Data Recovery gratis för att skanna dina önskade filer och återställa 1 GB filer gratis.







![Fixat: DNS_PROBE_FINISHED_BAD_CONFIG på Windows 10 [MiniTool News]](https://gov-civil-setubal.pt/img/minitool-news-center/33/fixed-dns_probe_finished_bad_config-windows-10.png)
![Fix: Google Docs kunde inte ladda in filen [MiniTool News]](https://gov-civil-setubal.pt/img/minitool-news-center/34/fix-google-docs-unable-load-file.png)


![[Fullständig recension] Är uTorrent säkert att använda? 6 tips för att använda det säkert [MiniTool Tips]](https://gov-civil-setubal.pt/img/backup-tips/54/is-utorrent-safe-use.jpg)


![Hur fixar jag Netflix-felkod F7111-5059? Här är fyra sätt [MiniTool News]](https://gov-civil-setubal.pt/img/minitool-news-center/93/how-fix-netflix-error-code-f7111-5059.jpg)


![[Löst!] Hur loggar man ut från YouTube på alla enheter?](https://gov-civil-setubal.pt/img/blog/83/how-sign-out-youtube-all-devices.jpg)
![Kompatibilitetstest: Hur kontrollerar jag om din dator kan köra Windows 11? [MiniTool News]](https://gov-civil-setubal.pt/img/minitool-news-center/46/compatibility-test-how-check-if-your-pc-can-run-windows-11.png)