Hur återställer man raderade eller osparade Camtasia-inspelningar?
How To Recover Deleted Or Unsaved Camtasia Recordings
Camtasia är en allt-i-ett-inspelare och videoredigerare. Att spela in eller efterredigera videor är en mödosam process. Därför är det en sorglig sak att förlora videofiler av någon anledning. Detta MiniTool post syftar till att hjälpa dig att återställa Camtasia-inspelningar och projekt med flera möjliga metoder.Camtasia-inspelningar kan gå förlorade av flera anledningar. Ibland kraschar programvaran oväntat vilket gör att osparade inspelningar går förlorade. Dessutom kan Camtasia-inspelningar och projekt gå förlorade på grund av oavsiktlig radering, virusattacker, enhetskrascher, etc. Vi kommer att gå igenom en fullständig guide för att slutföra en Camtasia-inspelningsåterställning under olika situationer.
Var lagras Camtasia-inspelningar
Camtasia låter dig spara filer i två filformat: TREC och TSCPROJ. TREC är standardfilformatet som används för inspelningar. TSCPROJ används för alla redigerade videofiler och gör det möjligt för användare att göra ändringar direkt efter att filen har öppnats.
När du försöker exportera filen ställer Camtasia in standardlagringsplatser för både Windows- och Mac-användare:
- För Windows-användare: C:\Users\användarnamn\Documents\Camtasia
- För Mac-användare: Användare/användarnamn/filmer/Camtasia 2023/Temporary Recordings
Hur man återställer Camtasia-inspelningar
För de lokalt sparade Camtasia-inspelningar och projekt är Camtasia-inspelningsåterställning lika enkel som vanlig datorfilåterställning.
Om Camtasia-inspelningar helt enkelt raderas kan du kontrollera papperskorgen för att återställa dem. I allmänhet kommer filer som raderas från den interna disken att skickas till papperskorgen för återställning. Men för Camtasia-projekt som raderas permanent eller går förlorade på grund av virusattacker är återställning av papperskorgen inte tillgänglig i de flesta fall.
Programvara för dataåterställning kan vara en robust assistent i denna situation. Du kan få MiniTool Power Data Recovery gratis för att skanna målplatsen för att se om den förlorade Camtasia-filen kan hittas. Denna filåterställningsprogramvara kan hitta olika typer av filer. Den kostnadsfria utgåvan ger 1 GB gratis dataåterställningskapacitet. Varför inte prova?
MiniTool Power Data Recovery gratis Klicka för att ladda ner 100 % Rent & Säkert
Steg 1. Starta programvaran för att komma in i huvudgränssnittet. Du kan välja partitionen där Camtasia-inspelningarna och projekten sparas, vanligtvis C-enheten. Klicka sedan på Skanna knapp.
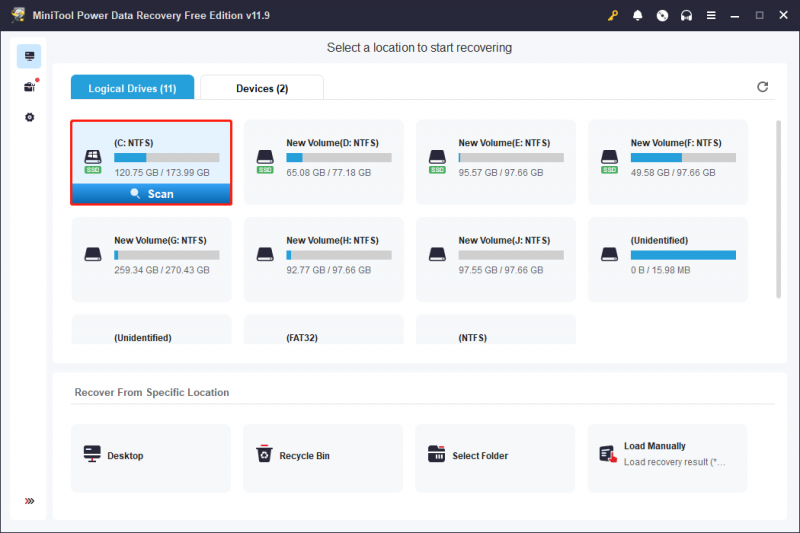
Steg 2. Du föreslås hitta de exporterade Camtasia-filerna genom att använda Filtrera och Sök Funktioner. Du kan skriva namnet på inspelningsfilen i sökfältet och trycka Stiga på . Alternativt, klicka på Filtrera för att ställa in filtervillkoren. Du kan också förhandsgranska den valda filen för att säkerställa att det är den du behöver.
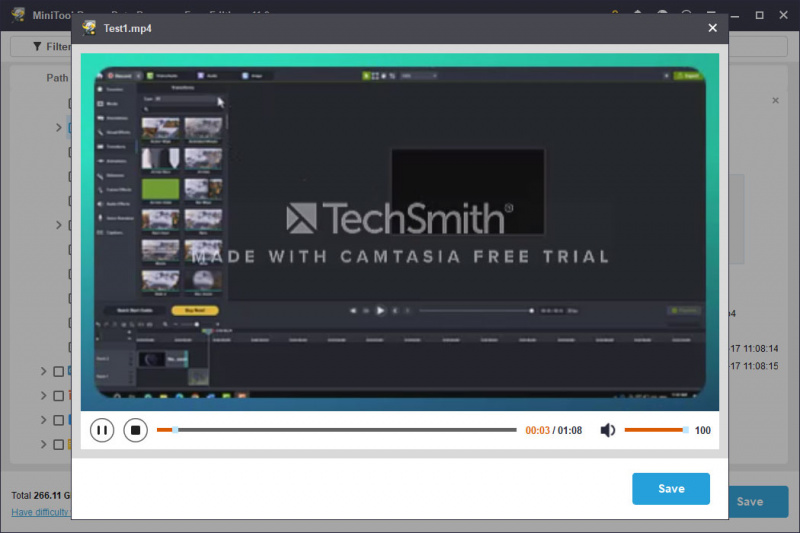
Steg 3. Markera önskad Camtasia-fil och klicka Spara . När du bestämmer var du ska spara filen bör du välja en ny destination för att undvika att data skrivs över.
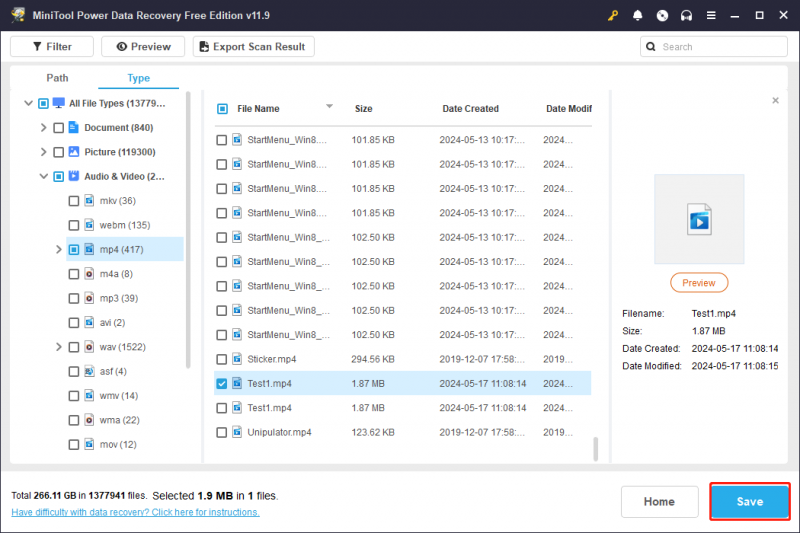
Att köra MiniTool Power Data Recovery är det enklaste sättet att återställa Camtasia-inspelningar. Vad händer om Camtasia-inspelningarna inte sparas? Fortsätt läsa för att hitta lösningar.
Hur man återställer osparade Camtasia-projekt
Ibland kan programvara eller enhet kraschar göra ditt arbete förlorat utan att spara. Hur kan du återställa osparade Camtasia-projekt? Här är två metoder: att återställa från mappen Autosave eller använda den inbyggda katastrofåterställningen i Camtasia.
Sätt 1. Återställ projekt från mappen Auto-Spara
Generellt sett aktiverar Camtasia funktionen autospara som standard. Men olika varaktigheter för autospara påverkar den senaste autosave-filen. Du kan följa stegen nedan för att hitta den senaste autospara-versionen.
Steg 1. Tryck Win + E för att öppna Utforskaren i Windows.
Steg 2. Navigera till C:\Users\användarnamn\AppData\Local\TechSmith\Camtasia Studio\23.0\Auto-Saves .
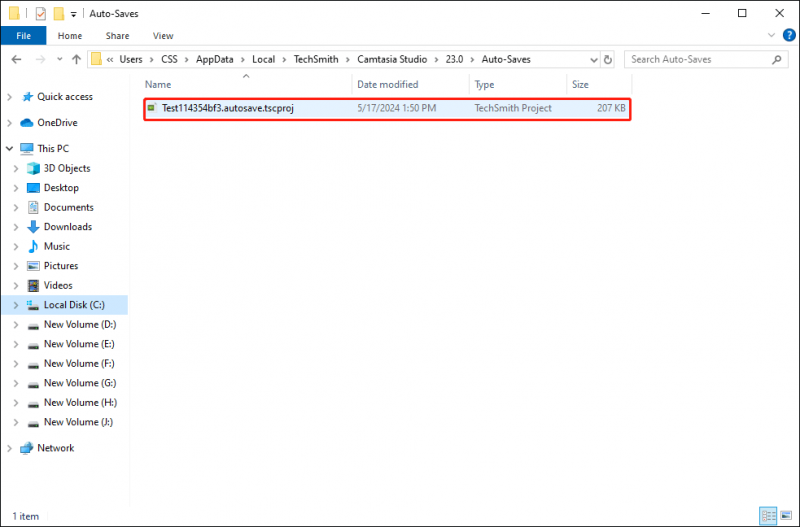
Dubbelklicka på filen för att öppna den osparade inspelningen. Klicka på i det lilla fönstret Öppen för att återställa inspelningsfilen.
Sätt 2. Återställ projektet med den inbyggda Camtasia-funktionen
Camtasia har en inbyggd funktion som låter dig återställa den förlorade osparade filen när programvaran stängs av av misstag. När du öppnar programvaran igen kommer du att uppmanas till fönstret som visas i bilden nedan. Du bör klicka Öppen för att återställa den osparade filen.
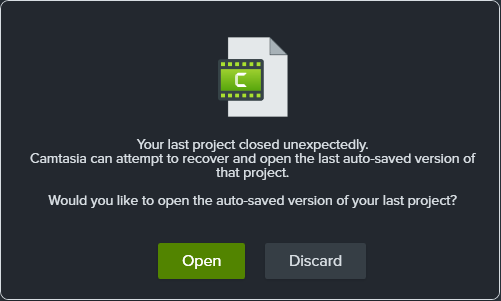
Konfigurera Autosave-funktionen
Du kan ändra inställningarna för Autospara så att de passar dina behov. Här är stegen för att konfigurera inställningar i Camtasia.
Steg 1. Starta programvaran och klicka Redigera överst i verktygslådan.
Steg 2. Välj Preferens från snabbmenyn. Under Program fliken kan du ändra inställningarna för Autospara baserat på dina behov.
Steg 3. Klicka OK för att spara ändringen.
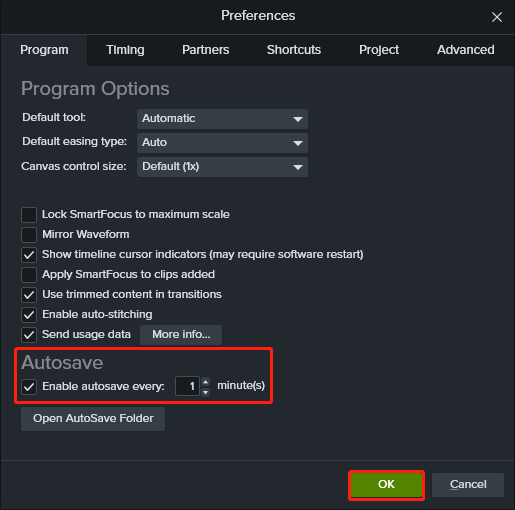
Slutord
Det här inlägget visar dig metoder för att återställa Camtasia-inspelningar oavsett om de av misstag har raderats eller förlorats på grund av mjukvaruproblem. Hoppas dessa metoder fungerar på din situation.

![Bästa 2 sätt att starta till kommandotolken i Windows 10 [MiniTool Tips]](https://gov-civil-setubal.pt/img/data-recovery-tips/11/best-2-ways-boot-command-prompt-windows-10.jpg)





![Topp 4-lösningar på Alienware Command Center fungerar inte [MiniTool News]](https://gov-civil-setubal.pt/img/minitool-news-center/02/top-4-solutions-alienware-command-center-not-working.png)



![[Löst] Schemalagda Windows-uppgifter körs inte på Windows 10 [MiniTool News]](https://gov-civil-setubal.pt/img/minitool-news-center/00/windows-scheduled-tasks-not-running-windows-10.jpg)


![4 snabbfixar för Call of Duty Warzone High CPU-användning Windows 10 [MiniTool-tips]](https://gov-civil-setubal.pt/img/news/D2/4-quick-fixes-to-call-of-duty-warzone-high-cpu-usage-windows-10-minitool-tips-1.png)

![6 lösningar på Windows Update-fel 0x80244018 [MiniTool News]](https://gov-civil-setubal.pt/img/minitool-news-center/67/6-solutions-windows-update-error-0x80244018.jpg)
![Återställ data från skadat minneskort nu med ett fantastiskt verktyg [MiniTool Tips]](https://gov-civil-setubal.pt/img/data-recovery-tips/85/recover-data-from-corrupted-memory-card-now-with-an-amazing-tool.png)

![Din SSD körs långsamt på Windows 10, hur man snabbar upp [MiniTool-tips]](https://gov-civil-setubal.pt/img/data-recovery-tips/27/your-ssd-runs-slow-windows-10.jpg)