Hur fixar jag OneDrive-inloggningsfel 0x8004de81 Windows 10 11?
How To Fix Onedrive Sign In Error 0x8004de81 Windows 10 11
OneDrive är en Microsoft molntjänst som låter dig lagra, skydda och dela dina filer. Ibland kan du få felkoden 0x8004de81 när du loggar in på OneDrive på din dator. Vad är fel med det? Hur åtgärdar jag detta fel? Följ den här guiden vidare MiniTool webbplats för att få alla potentiella orsaker och lösningar nu.
OneDrive felkod 0x8004de81
OneDrive är en online-molnlagringstjänst från Microsoft. Det låter dig komma åt, redigera och dela dina filer från alla dina enheter. Du kan ibland stöta på felkoden 0x8004de81 när du försöker komma åt ditt OneDrive-konto. Det fullständiga felmeddelandet är:
Det uppstod ett problem med att logga in dig: Tyvärr, det uppstod ett problem med OneDrive. Försök igen om några minuter. (Felkod: 0x8004de81)
Efter undersökning kan vi problem med nätverksanslutning och felaktiga kontoinställningar vara ansvariga för OneDrive felkod 0x8004de81.
Hur fixar jag OneDrive Error Code 0x8004de81 på Windows 10/11?
Fix 1: Kör nätverksfelsökaren
Se först till att det inte är några problem med din internetanslutning. Windows 10/11 kommer med en inbyggd felsökare som låter dig fixa problem med internetanslutningen. Så här gör du:
Steg 1. Öppna Windows-inställningar .
Steg 2. Navigera till Uppdatering och säkerhet > Felsökning > Ytterligare felsökare .
Steg 3. Klicka på Internetanslutningar och slå Kör felsökaren .
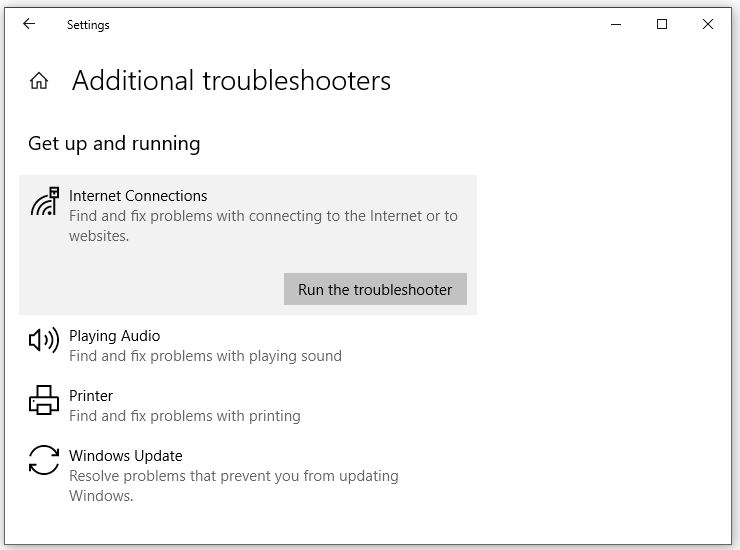
Steg 4. Tillämpa de erbjudna korrigeringarna och starta sedan om ditt system.
Fix 2: Ta bort länken och länka om OneDrive
Många OneDrive-problem som felkod 0x8004de81 kan åtgärdas genom att koppla bort och återlänka din dator. Genom att göra det kommer det att uppdatera OneDrives konfigurationer. Följ dessa steg:
Steg 1. Klicka på OneDrive-ikon i systemfältet.
Steg 2. Klicka på kugghjulsikonen > träffa inställningar > konto > Ta bort länken till den här datorn > Avklicka konto .
Steg 3. När du har loggat ut anger du inloggningsuppgifterna för att logga in igen.
Fix 3: Återställ OneDrive
Ett annat sätt är att återställa OneDrive för att uppdatera dina kontoinställningar och filsynkronisering. Så här gör du:
Steg 1. Tryck Vinna + R att öppna Springa låda.
Steg 2. Kopiera och klistra in följande text och tryck OK .
%localappdata%\Microsoft\OneDrive\onedrive.exe /reset
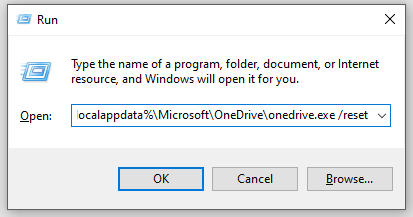
Om det returnerar ett fel, skriv kommandot nedan istället och tryck Stiga på :
%programfiles(x86)%\Microsoft OneDrive\onedrive.exe /reset
Fix 4: Återställ ditt nätverk
Att återställa din nätverksanslutning är också effektivt. Så här gör du:
Steg 1. Skriv cmd i sökfältet för att hitta Kommandotolken och högerklicka på den för att välja Kör som administratör .
Steg 2. I kommandofönstret, kör följande kommandon ett efter ett och tryck Stiga på efter var och en av dem.
ipconfig /flushdns
ipconfig /registerdns
ipconfig /release
ipconfig /förnya
netsh winsock återställning
Fix 5: Installera om OneDrive
Om ingen av lösningarna hjälper dig att bli av med OneDrive felkod 0x8004de81. Den sista utvägen är att installera om OneDrive. Så här gör du:
Steg 1. Tryck Vinna + R att öppna Springa låda.
Steg 2. Skriv appwiz.cpl och slå Stiga på att öppna Funktioner och program .
Steg 3. Nu kan du se alla program som är installerade på din dator. Lokalisera OneDrive > högerklicka på den för att välja Avinstallera > bekräfta denna åtgärd > följ instruktionerna på skärmen för att slutföra processen.
Steg 4. Starta om datorn.
Steg 5. Gå till OneDrive officiella webbplats för att ladda ner och installera det här programmet.
Förslag: Säkerhetskopiera dina data med ett annat praktiskt verktyg – MiniTool ShadowMaker
Förutom OneDrive kan du överföra dina filer via ett annat praktiskt verktyg som heter MiniTool ShadowMaker. Detta gratis Programvara för säkerhetskopiering av PC låter dig skydda dina data genom att säkerhetskopiera eller synkronisera dina filer på den lokala. Den är tillgänglig i Windows 11/10/8.1/8/7. Dessutom stöder den kloning av hårddisk till SSD eller flytta Windows till en annan enhet för bättre systemprestanda.
Låt mig nu visa dig hur du skapar en säkerhetskopia av filer med det här verktyget:
Steg 1. Starta MiniTool ShadowMaker för att njuta av dess tjänst gratis.
MiniTool ShadowMaker testversion Klicka för att ladda ner 100 % Rent & Säkert
Steg 2. Navigera till Säkerhetskopiering sida > KÄLLA > Mappar och filer för att kontrollera de filer du vill säkerhetskopiera.
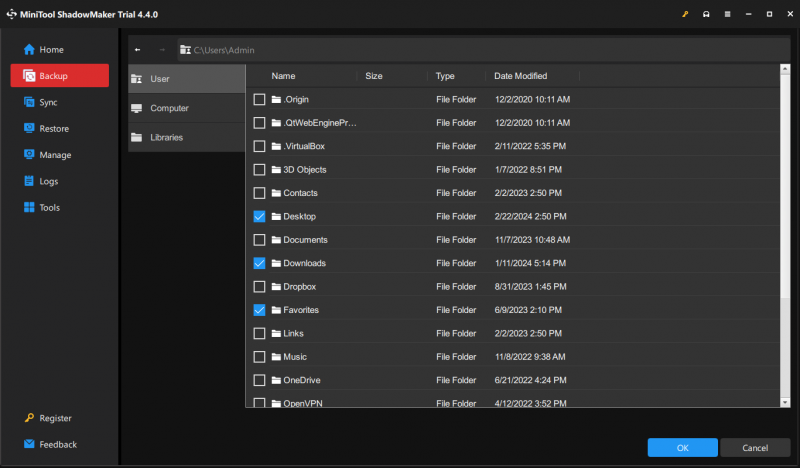
Steg 3. För att välja en lagringssökväg för backupbildfilen, gå till DESTINATION .
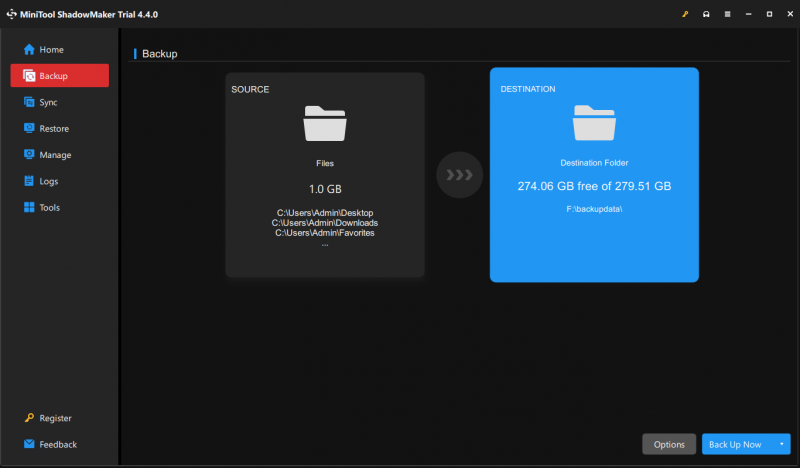
Steg 4. Klicka på Säkerhetskopiera nu för att starta processen på nolltid.
Slutord
Det här inlägget visar hur du blir av med OneDrive-felkoden 0x8004de81 på 5 sätt och introducerar ett annat gratisprogram - MiniTool ShadowMaker för att hålla din data säker. Hoppas att du kan dra nytta av innehållet ovan.

![App blockerad på grund av företagspolicy, hur man avblockerar [MiniTool News]](https://gov-civil-setubal.pt/img/minitool-news-center/95/app-blocked-due-company-policy.png)
![Löst: Fatal Error C0000034 Applicering av uppdateringsåtgärd [MiniTool News]](https://gov-civil-setubal.pt/img/minitool-news-center/56/solved-fatal-error-c0000034-applying-update-operation.png)
![AMD A9 Processor Review: Allmän information, CPU-lista, fördelar [MiniTool Wiki]](https://gov-civil-setubal.pt/img/minitool-wiki-library/16/amd-a9-processor-review.png)


![Vad är Discord Top Secret Control Panel och hur man använder det? [MiniTool News]](https://gov-civil-setubal.pt/img/minitool-news-center/46/what-is-discord-top-secret-control-panel.png)

![De 10 mest gillade videorna på YouTube [2021]](https://gov-civil-setubal.pt/img/youtube/99/top-10-most-disliked-video-youtube.png)

![[4 korrigeringar] Fel 1310: Fel vid skrivning till fil på Windows 10 11](https://gov-civil-setubal.pt/img/news/8D/4-fixes-error-1310-error-writing-to-file-on-windows-10-11-1.png)
![Här är 10 tips för att optimera Windows 10 för spel [MiniTool Tips]](https://gov-civil-setubal.pt/img/backup-tips/22/here-are-10-tips-optimize-windows-10.png)


![4 sätt att fixa ljuddjänster som inte svarar på Windows 10 [MiniTool News]](https://gov-civil-setubal.pt/img/minitool-news-center/10/4-ways-fix-audio-services-not-responding-windows-10.jpg)

![Så här visar / återställer du dolda filer i USB- eller SD-kort [MiniTool-tips]](https://gov-civil-setubal.pt/img/data-recovery-tips/63/how-show-recover-hidden-files-usb.jpg)

