Så här återställer du raderade Excel-filer i Windows och Mac enkelt [MiniTool-tips]
How Recover Deleted Excel Files Windows
Sammanfattning:
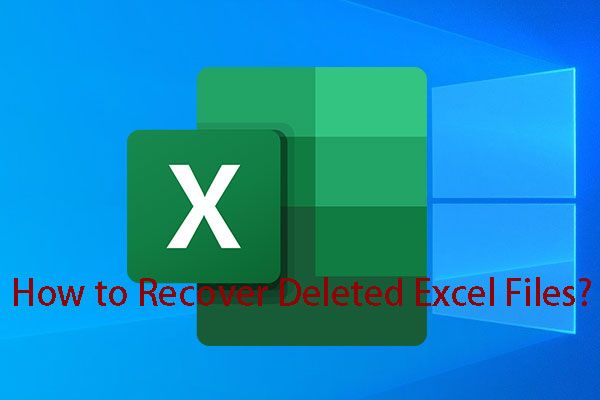
Vanligtvis är Excel-filer dina viktiga dokument. Om de går vilse eller raderas av misstag måste du veta hur du återställer raderade Excel-filer. I den här artikeln, MiniTool introducerar olika metoder baserade på olika situationer för att återställa excel-filer. Oavsett om du kör Windows eller Mac kan du alltid hitta ett sätt att få tillbaka dina borttagna Excel-filer.
Snabb navigering:
Vill du återställa raderade Excel-filer?
Microsoft Excel, ett kalkylblad som innehåller beräkning, diagramverktyg, pivottabeller och mer, är utvecklat av Microsoft för Windows, macOS, Android och iOS. Det är ett allmänt använt kalkylark för dessa plattformar idag.
Excel-filerna innehåller viktiga data och information åt dig. Om de går vilse eller raderas oväntat kommer du att fråga: hur man återställer raderade Excel-filer ?
I praktiken är situationerna med förlust av Excel-filer olika. Således är specifika lösningar också olika.
I följande innehåll går vi igenom stegen för att återställa raderade Excel-filer på Windows / Mac i olika situationer:
- Hur man återställer Excel-filer från papperskorgen eller papperskorgen
- Hur man återställer excel-filer från säkerhetskopian
- Så här återställer du raderade Excel-filer via ett tredjepartsverktyg
Metod 1: Återställ Excel-filer från papperskorgen / papperskorgen
När du tar bort filer från din dator kommer dessa filer inte att tas bort från enheten omedelbart. Om du kör Windows flyttas de till papperskorgen. Medan du använder Mac OS flyttas de till papperskorgen.
Innan de raderas permanent kommer du att kunna återställa dem från papperskorgen eller papperskorgen. Så öppna bara papperskorgen eller papperskorgen på din dator för att kontrollera om dina nödvändiga Excel-filer finns där. Om ja, välj dem och återställ dem till sin ursprungliga sökväg.
 Papperskorgen skadad i Windows 10? Återställ data och fixa det!
Papperskorgen skadad i Windows 10? Återställ data och fixa det! Windows 10 papperskorgen skadad? Kan du inte visa filer som du har tagit bort? Få lösningar för att snabbt återställa raderade filer från papperskorgen och åtgärda problemet.
Läs merOm den borttagna Excel-filen inte finns i papperskorgen eller papperskorgen måste den raderas permanent. I den här situationen är denna lösning inte tillgänglig. Sedan kan du prova nästa metod.
Metod 2: Återställ borttagna Excel-filer från säkerhetskopia
Denna metod berättar också hur du återställer raderade Excel-filer utan programvara. Det vill säga hur man återställer borttagna Excel-filer från säkerhetskopiering om det finns en tillgänglig säkerhetskopieringsfil.
Naturligtvis är Windows och Mac två olika operativsystem. Så, deras snap-in backup-verktyg är inte heller desamma. Hur återställer jag raderade Excel-filer från säkerhetskopiering i Windows 10 och Mac? Vi kommer att presentera dem i följande innehåll.
Så här återställer du borttagna Excel-filer i Windows 10 från säkerhetskopiering
Backup and Restore (Windows 7) är ett snapin-verktyg i Windows som kan användas för att säkerhetskopiera din dator. Om du har använt det här verktyget för att säkerhetskopiera dina excel-filer kommer du att kunna återställa dina borttagna excel-filer från föregående säkerhetskopia.
Följ dessa steg för att utföra detta arbete:
- Tryck Start .
- Välja Miljö .
- Gå till Uppdatering och säkerhet > Säkerhetskopiering > Gå till Backup and Restore (Windows 7) .
- Välja Återställ mina filer och följ guiderna för att återställa dina raderade Excel-filer från säkerhetskopian.
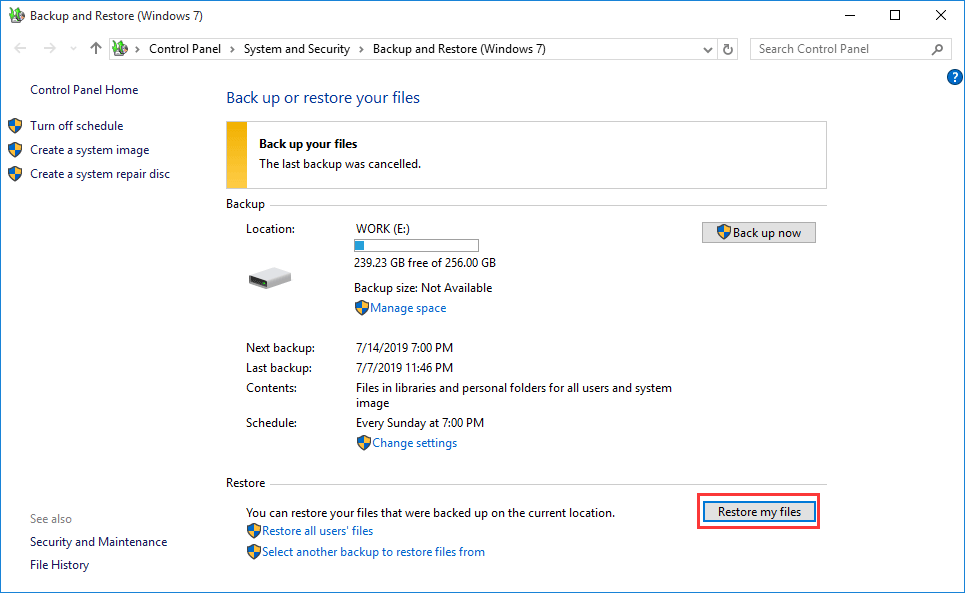
![Fixat: Vänta några sekunder och försök att klippa eller kopiera igen i Excel [MiniTool News]](https://gov-civil-setubal.pt/img/minitool-news-center/97/fixed-wait-few-seconds.jpg)




![Löst - Hur lösenordsskyddar USB-enhet gratis Windows 10 [MiniTool News]](https://gov-civil-setubal.pt/img/minitool-news-center/95/solved-how-password-protect-usb-drive-free-windows-10.jpg)


![Papperskorgen skadad i Windows 10? Återställ data och fixa det! [MiniTool-tips]](https://gov-civil-setubal.pt/img/data-recovery-tips/37/recycle-bin-corrupted-windows-10.jpg)

![En introduktion till hårddiskcache: definition och betydelse [MiniTool Wiki]](https://gov-civil-setubal.pt/img/minitool-wiki-library/88/an-introduction-hard-drive-cache.jpg)

![Vad är WindowServer på Mac och hur man fixar WindowServer High CPU [MiniTool News]](https://gov-civil-setubal.pt/img/minitool-news-center/80/what-is-windowserver-mac-how-fix-windowserver-high-cpu.jpg)





