Hur man öppnar RAR-filer på Windows 10, Mac, mobiler gratis
How Open Rar Files Windows 10
Fullständig guide för hur du öppnar RAR-filer på Windows 10, Mac, iPhone, Android gratis. Kontrollera hur man extraherar RAR-filer med WinZip/WinRAR med detaljerade steg. Om du hittar ett sätt att öppna RAR-filer utan WinZip/WinRAR, ger det här inlägget också några alternativa RAR-filextraktorer. För att återställa raderade eller förlorade filer (inkl. RAR-filer) gratis på Windows rekommenderas MiniTool Power Data Recovery. För Mac-användare är Stellar Data Recovery för Mac professionell för att återställa raderade/förlorade data på Mac.
På den här sidan :- Hur man öppnar RAR-filer på Windows 10 gratis
- Hur man öppnar RAR-filer på Mac gratis
- Hur man öppnar en RAR-fil i mobilen
- Hur man konverterar en RAR-fil
- Hur man återställer raderade/förlorade filer (inkl. RAR-filer) gratis på Windows 10
- Hur man återställer raderade/förlorade filer (inkl. RAR-filer) på Mac
- Slutsats
- Vad är en RAR-fil och hur öppnar du den?
- Hur öppnar jag en RAR-fil utan WinZip?
- Hur öppnar jag RAR-filer i Windows 10?
- Hur kan jag extrahera en RAR-fil?
En RAR-fil är en komprimerad fil eller databehållare. Den innehåller flera filer som har komprimerats för att spara lagringsutrymme eller för enkel e-postöverföring.
Om du laddade ner eller fick en RAR-fil med filtillägget .rar, oroa dig inte, du kan enkelt öppna den. Med hjälp av lite gratis RAR-filextraktorprogramvara kan du enkelt öppna RAR-filer på Windows 10, Mac, iPhone, iPad. Kolla nedan de detaljerade guiderna.
 WinRAR gratis nedladdning 64/32-bitars fullversion för Windows 10/11
WinRAR gratis nedladdning 64/32-bitars fullversion för Windows 10/11Här är en guide för WinRAR gratis nedladdning 64-bitars eller 32-bitars fullversion för Windows 11/10/8/7 PC. Ladda ner och använd WinRAR för att zippa och packa upp filer på din dator.
Läs merHur man öppnar RAR-filer på Windows 10 gratis
I Windows 10 finns det några program som kan öppna RAR-filer, bland annat WinRAR, WinZip, 7-Zip är de mest använda.
Hur man öppnar RAR-filer med WinRAR på Windows 10
Egentligen är RAR-fil standardfilformatet för ett arkivprogram som heter WinRAR. Det är standardappen för att skapa en RAR-arkivfil eller öppna en RAR-fil på Windows 10.
WinRAR är ett testprogram för filarkiveringsverktyg för Windows. Den är utvecklad av Eugene Roshal från win.rar GmbH. WinRAR är inte en gratis app, Windows-användare måste betala för $29 för att köpa premium WinRAR. Det kan skapa och visa RAR- och Zip-filformat, samt packa upp några andra arkivfilformat.
WinRAR är ett program endast för Windows. Det finns en Android-applikation tillgänglig, kallad RAR för Android.
Steg 1. Om din Windows-dator inte levereras med WinRAR installerat kan du gå till WinRAR officiella nedladdningswebbplats för att ladda ner och installera den kompatibla versionen av WinRAR.
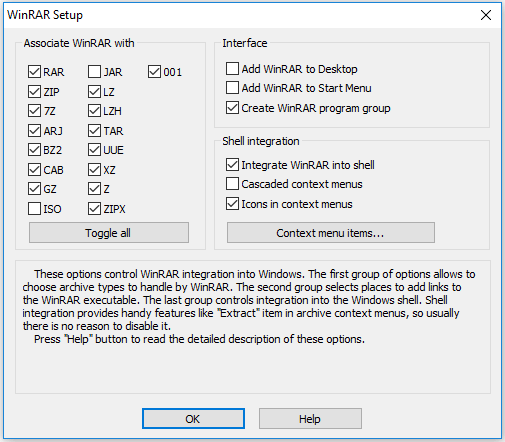
Steg 2. Sedan kan du gå till File Explorer i Windows för att hitta och dubbelklicka på RAR-filen, så öppnas den automatiskt i WinRAR.
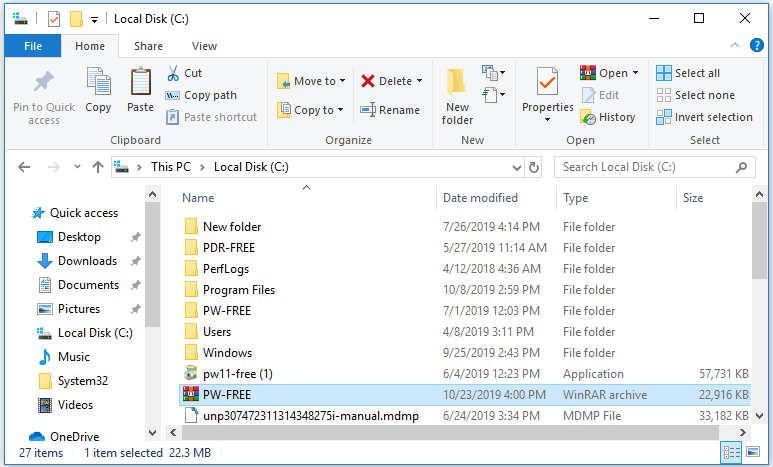
Steg 3. Välj mappen RAR i WinRAR-fönstret och klicka Extrahera till ikonen i verktygsfältet. Välj sedan en destinationssökväg eller skapa en ny mapp för att lagra RAR-filerna i popup-fönstret.
Äntligen, klicka OK för att börja extrahera RAR-mappen. När RAR-filextraheringen är klar kan du öppna och visa RAR-filerna.
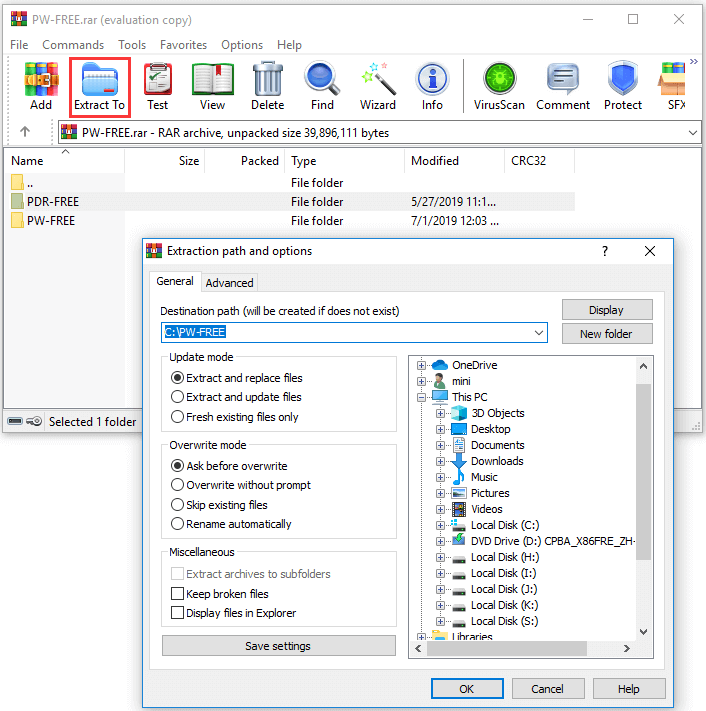
Hur man öppnar RAR-filer med WinZip på Windows 10
WinZip är också en populär filarkivering och kompressor för Windows, macOS, iOS och Android. Det är utvecklat av WinZip Computing. Det är också ett testprogram som erbjuder en 21-dagars gratis provperiod.
WinZip är främst van vid zippa och packa upp filer på Windows 10 , men den här applikationen låter dig också öppna RAR-filer, 7z, CAB, ISO och flera andra filformat. Du kan också använda WinZip för att öppna RAR-filer på Windows 10.
Steg 1. Gå till WinZip officiella nedladdningswebbplats för att ladda ner och installera WinZip på din Windows 10/8/7-dator. Starta sedan WinZip-verktyget genom att klicka på genvägen på skrivbordet eller öppna det från Start-menyn.
Steg 2. Sedan kan du klicka Arkiv -> Öppna (från PC/moln) för att öppna den komprimerade RAR-filen i WinZip-programvaran.
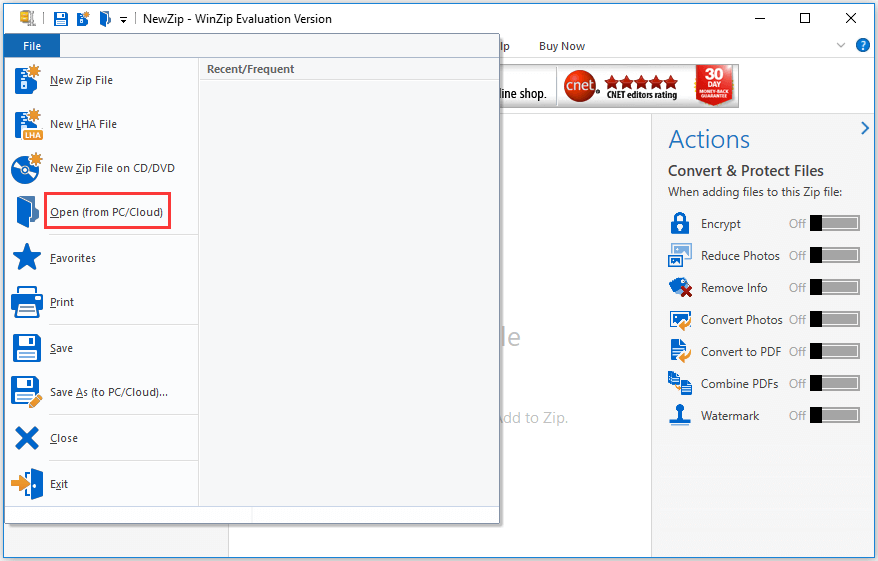
Steg 3. Välj alla filer och mappar i RAR-mappen, eller så kan du välja några filer/mappar genom att hålla ned Ctrl tangenten på tangentbordet samtidigt.
Steg 4. Sedan kan du klicka Packa upp/dela fliken i verktygsfältet, klicka 1–klicka på Unzip ikonen och välj Packa upp till min dator eller moln . Fortsätt att välja en målmapp för att spara de extraherade RAR-filerna och klicka Packa upp knapp.
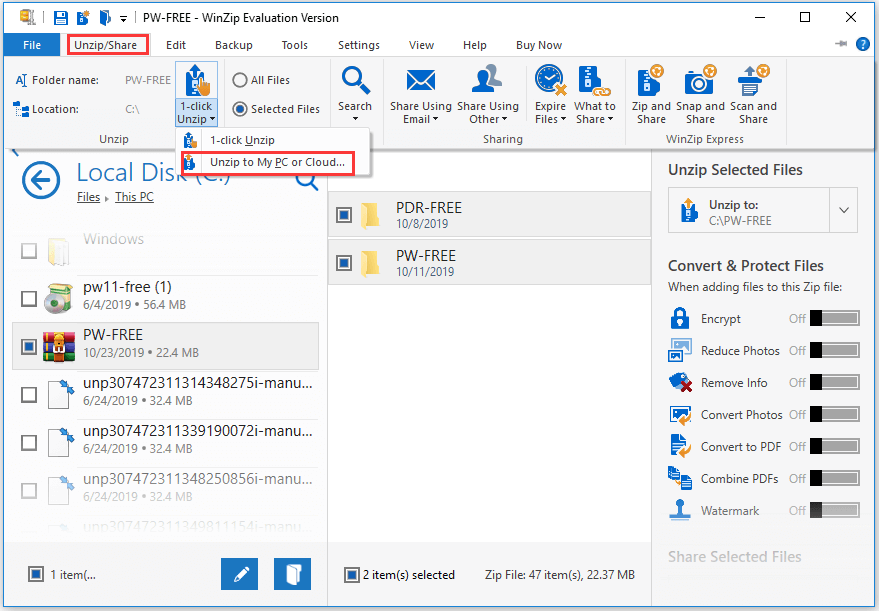
Hur man öppnar RAR-filer utan WinZip/WinRAR på Windows 10 – Andra gratis RAR-extraktorer
Det finns några andra gratis alternativ till WinRAR/WinZip så att du enkelt kan extrahera RAR-filer på Windows 10/8/7. 7-Zip, PeaZip, jZip, Extract Now, RAR Opener, Unarchiver är bra val.
Nedan presenterar vi hur du öppnar RAR-filer på Windows 10 gratis med 7-Zip.
Hur man öppnar RAR-filer på Windows 10 med 7-Zip
7-Zip är en fri och öppen källkodsfilextraktor och arkivering sedan 1999. Den är utvecklad av Igor Pavlov. Dess ursprungliga format är 7z arkivformat, men det kan också läsa och skapa flera andra arkivformat som Zip, RAR, CAB, WIM, UEFI BISO-filer, VDI-bilder, etc. Du kan använda det för att enkelt öppna RAR-filer på Windows 10 för fri. Denna RAR-filextraktor är endast tillgänglig på Windows.
Steg 1. Gå till 7-Zip officiella nedladdningssida för att ladda ner den kompatibla versionen av 7-Zip-programvaran på din Windows 10-dator.
Steg 2. Leta upp din RAR-fil i File Explorer och högerklicka på den, välj 7-Zip och klicka Extrahera filer .
Steg 3. I popup-fönstret kan du välja en sökväg att extrahera RAR till. Och klicka OK för att börja extrahera RAR-filen till den angivna destinationssökvägen.
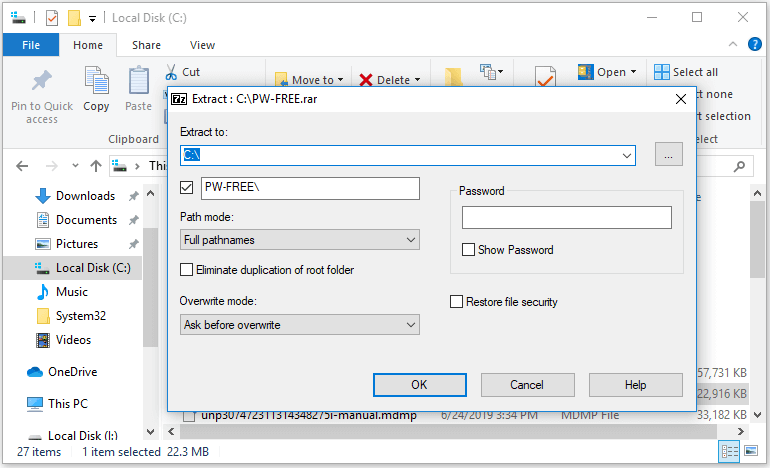
Hur man extraherar RAR-fil online gratis
Ett annat sätt att hjälpa dig att öppna RAR-filer är att använda gratis RAR-filextraktorer online.
De bästa gratis RAR-öppnarna online inkluderar Archive Extractor Online, Unzip-Online, B1 Online Archiver, Unrar Online, FunZip, etc.
Du kan använda dem för att snabbt ta bort RAR-filer utan programvara. Många av dem hjälper dig inte bara att öppna RAR-filer, utan också att öppna Zip, 7z och några andra arkivfiler.
Steg 1. Öppna webbplatsen för en av online-RAR-extraktorerna. Normalt ser du en ikon som Komprimera filen, klicka här, Unrar online , etc. på startsidan för dessa webbplatser. Klicka på den ikonen för att välja den RAR-arkivfil som du vill komprimera för att ladda upp den.
Steg 2. Vänta några sekunder för att låta utvinningsprocessen avslutas. Sedan kan du bläddra igenom filerna och ladda ner alla eller delar av filerna du behöver till din dator.
Dricks: Om du betonar mycket på integriteten och säkerheten för dina filer, kan du använda 7-Zip, WinZip, WinRAR eller annan datorprogramvara för att öppna dina RAR-filer, istället för att vända dig till en online RAR-filöppnare. Ändå har vissa RAR-filextraktorer online också en gräns för storleken på filen du kan ladda upp. Om du inte kan ta bort stora filer online kan du också vända dig till skrivbordsöppnare för RAR.Hur man öppnar RAR-filer på Mac gratis
Om du använder en Mac-dator finns det inte lika många val som på Windows för att öppna en RAR-fil. Men det finns fortfarande några val. Unarchiver är ett utmärkt verktyg som hjälper dig att extrahera RAR-filer på Mac gratis.
Unarchiver, den bästa gratis arkiveringsmjukvaran för macOS, låter dig extrahera RAR-filer och filer från många arkivformat som Zip, Zipx, 7z, Tar, Gzip, Bzip2, CAB, EXE, ISO, MSI och mer.
Steg 1. Gå till Unarchivers officiella webbplats för att ladda ner och installera det här verktyget på din Mac-dator. Den stöder macOS 10.7 eller senare. Starta sedan den för att välja de arkivfiltyper som du kan använda The Unarchiver för att öppna.
Steg 2. Sedan kan du öppna Finder-appen på Mac, hitta din RAR-fil från vänster sida av Finder-fönstret och välja den.
Steg 3. Klick Fil menyn och klicka Öppna med i rullgardinsmenyn. Välj Unarchiver.appen för att öppna RAR-filen med programmet The Unarchiver.
Steg 4. Välj sedan en mapp från den vänstra kolumnen för att ställa in som destination för att lagra den extraherade RAR-filen. Och klicka Extrahera för att konvertera RAR-filen till tillgänglig mapp i målsökvägen. När den är klar kan du öppna den extraherade mappen som en vanlig mapp och se innehållet i den.
Vissa andra gratis RAR-öppnare som Keka, RAR Extractor Free låter dig också enkelt öppna RAR-filer på Mac.
Hur man öppnar en RAR-fil i mobilen
Nedan presenterar vi hur man öppnar RAR-filer på iPhone- och Android-mobiltelefoner. Du måste ladda ner tredjepartsprogramvara för att packa upp RAR-filer på iPhone, Android.
Hur man öppnar RAR-filer gratis på iPhone
För att öppna RAR, Zip, 7z-filer på iPhone kan du använda iZip – en topp gratis extraheringsprogramvara för iOS-enheter.
Steg 1. Du kan ladda ner iZip från App Store på din iPhone iPad och starta den.
Steg 2. Därefter kan du välja Dokumentläsare i iZip och hitta RAR-filen du vill öppna. Klicka på RAR-filen och klicka Ja i popup-fönstret för att importera arkivfilerna till mappen Filer i iZip.
Steg 3. Klicka på i popup-varningen OK för att packa upp alla filer från RAR-arkivfilen.
Förutom, Packa upp är också en lättanvänd zip-filöppnare för iOS-enheter så att du kan extrahera RAR, Zip, 7z, TAR, GZIP och några andra komprimerade filer.
Hur man öppnar RAR-filer gratis på Android
Ibland kan du behöva öppna och visa RAR-filer på Android-enheter. För att se RAR-filer på Android behöver du också en RAR-filextraktor från tredje part för Android.
De bästa 5 gratis RAR-filextraktorerna för Android är RAR, WinZip, ZArchiver, B1 Archiver, ES File Explorer. Kolla nedan hur du använder RAR-appen för att öppna och extrahera RAR-fil på Android.
Steg 1. Ladda ner och installera RAR för Android från App Store på din Android-telefon.
Steg 2. Öppna RAR-appen och du kan se en lista över filer och mappar. Hitta och klicka på RAR-mappen du vill öppna för att se innehållet i den.
Steg 3. Sedan kan du öppna och se de enskilda filerna i RAR-mappen på Android.
Steg 4. Om du vill extrahera filerna från RAR-arkivet kan du välja filerna en efter en eller trycka på fyrkanten med fyra mindre rutor inuti ikonen för att välja alla filer i RAR-mappen. Tryck sedan på uppåtpilen för att öppna fönstret Extraktionsalternativ.
Steg 5. Knacka Bläddra ikonen för att välja en destinationssökväg för att lagra de extraherade filerna och klicka på OK för att extrahera RAR-filer på Android-telefoner.
RAR för Android låter dig också skapa RAR-filer på Android och kan reparera skadade RAR-filer.
Hur man konverterar en RAR-fil
Om du vill konvertera RAR till Zip-fil, finns det några RAR-filkonverterare som hjälper dig att uppnå det. PowerISO, Zamzar RAR till Zip, CloudConvert RAR till Zip, Convert.Files RAR till Zip, Convertio RAR till Zip Converter kan kanske hjälpa dig att konvertera RAR-filer till andra filformat.
Hur man återställer raderade/förlorade filer (inkl. RAR-filer) gratis på Windows 10
Oavsett om du av misstag raderat en RAR/Zip-fil, eller lider av enorma dataförluster på din Windows-dator på grund av systemkrasch, skadlig programvara/virusinfektion, hårddiskfel, etc. kan du enkelt återställa raderade/förlorade data och filer på Windows 10 för fri.
MiniTool Power Data Recovery Free, den bästa gratis programvaran för dataåterställning för Windows 10/8/7, låter dig återställa raderade filer och förlorad data från lokal hårddisk, extern hårddisk, SSD, USB, SD-kort (fixa min telefon SD) , etc. i 3 enkla steg. Extremt lätt att använda och 100% rent gratisprogram.
Ladda ner och installera MiniTool Power Data Recovery gratis på en dator med Windows 10/8/7, och följ steg-för-steg-guiden nedan för att återställa data gratis.
MiniTool Power Data Recovery gratisKlicka för att ladda ner100 %Rent & Säkert
Steg 1. Starta MiniTool Power Data Recovery och välj var du vill återställa data från. Här tar vi återställning av data från PC som exempel, så vi väljer Denna PC i den vänstra rutan.
Steg 2. Därefter kan du klicka på en partition i den högra rutan och klicka Skanna för att börja skanna data på den valda partitionen.
Steg 3. När skanningsprocessen är klar kan du kontrollera skanningsresultatet för att hitta nödvändiga filer. Du kan använda de avancerade funktionerna som Filtrera, Hitta, Visa förlorade filer och Förhandsgranska för att snabbt hitta målfilerna. Kontrollera nödvändiga filer och klicka Spara för att ställa in en målmapp för att lagra de återställda filerna. Att undvika överskrivning av data , bör du ange en annan sökväg än den ursprungliga filsökvägen.
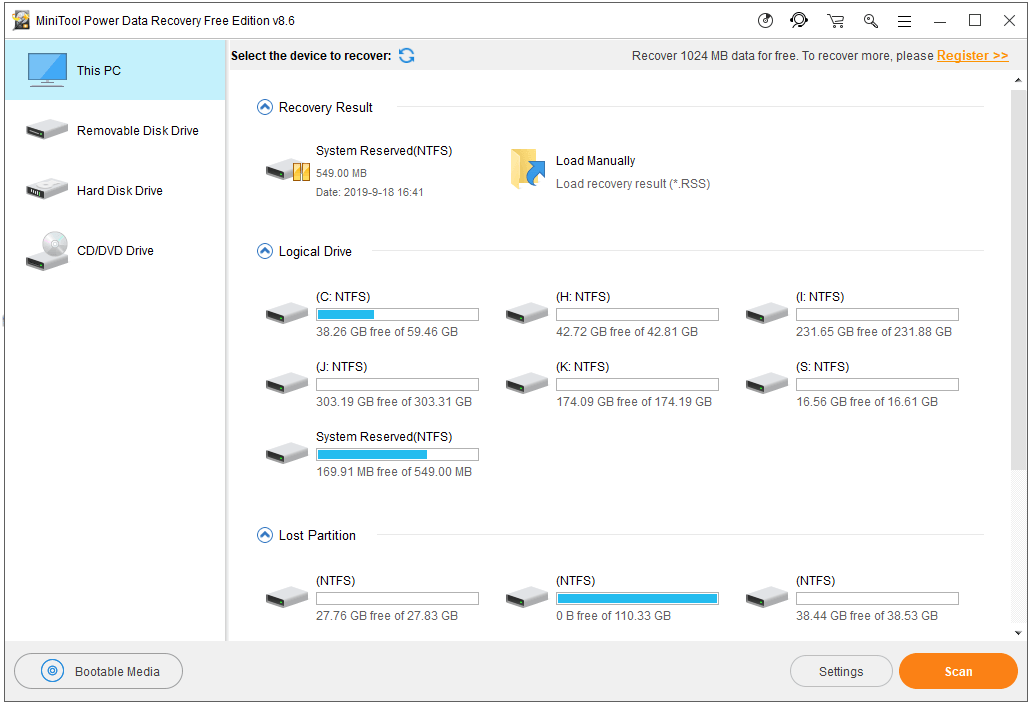
Hur man återställer raderade/förlorade filer (inkl. RAR-filer) på Mac
Stellar Data Recovery för Mac låter dig återställa alla raderade/förlorade filer från Mac-dator eller andra enheter som extern hårddisk, SSD, USB, SD-kort. Det kombinerar filåterställning och filreparation i ett program. Du kan använda det här verktyget för att återställa filer samt reparera korrupta videor och foton.
Det finns tre utgåvor och varje utgåva erbjuder en testversion. Premium-utgåvan stöder foto- och videoreparation. Du kan gå till dess jämförelsesida för att kontrollera deras skillnader och välja en föredragen utgåva, eller gå till MiniTools nedladdningscenter för att ladda ner premiumutgåvan. Nedan finns guiden för hur du återställer raderade/förlorade RAR-filer på Mac med det här verktyget.
Steg 1. Starta Stellar Data Recovery för Mac. Välj vilka typer av data du vill skanna och återställa. Här väljer vi bara Dokument för att göra oss redo att återställa RAR-filer.
Steg 2. Välj en plats eller enhet som du vill skanna efter raderade/förlorade RAR-filer.
Steg 3. När skanningen är klar kan du kontrollera skanningsresultatet, hitta önskade RAR/Zip-filer och klicka på knappen Återställ. Välj en önskad destination för att lagra de återställda RAR/Zip-filerna och klicka på knappen Spara.
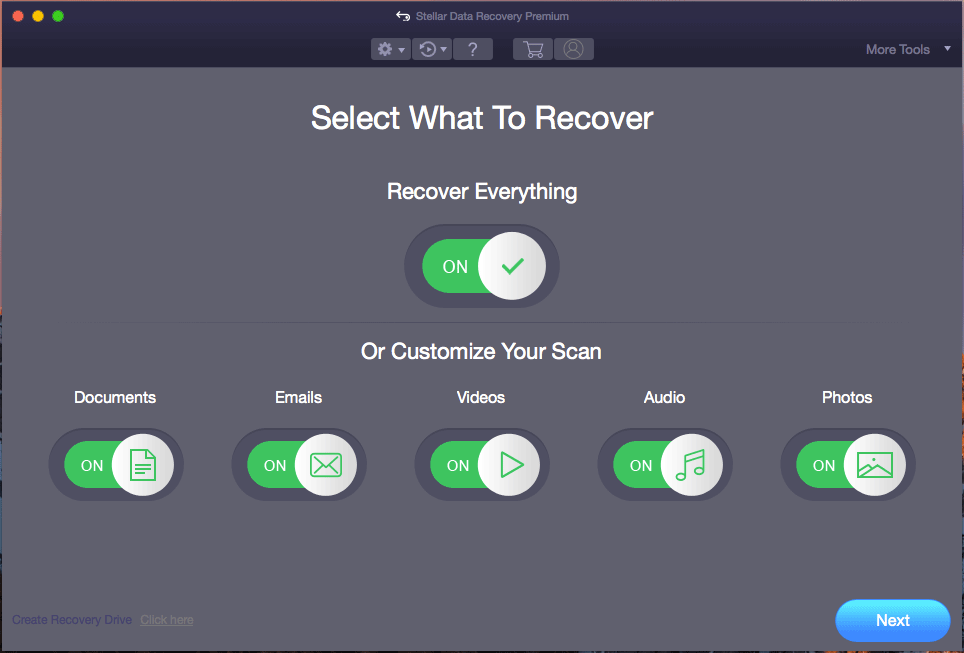
Slutsats
Sammanfattningsvis introducerar det här inlägget några bästa RAR-extraktorer för Windows/Mac/iPhone/Android och ger detaljerade guider för hur man öppnar och extraherar RAR-filer på Windows 10, Mac, iPhone och Android. När det gäller extrahering av RAR-filer, om du har bättre idéer, tveka inte att dela med dig till oss.
Har du fortfarande problem med hur man öppnar RAR-filer eller återställer RAR-filer på Windows eller Mac? Du kan kontakta Oss för professionell teknisk support.
Läs även: Om du har upplevt dataförlust på grund av hårddiskfel, ger den här artikeln om hdd-dataåterställning ovärderliga insikter i återställningsprocessen.


![Vad är Ctrl + Alt + Del och vad gör det? [MiniTool News]](https://gov-civil-setubal.pt/img/minitool-news-center/40/what-is-ctrl-alt-del.png)


![Hur mycket RAM krävs för (4K) videoredigering? [MiniTool News]](https://gov-civil-setubal.pt/img/minitool-news-center/03/how-much-ram-is-needed.jpg)

![Windows 10-platsuppgradering: en steg-för-steg-guide [MiniTool News]](https://gov-civil-setubal.pt/img/minitool-news-center/23/windows-10-place-upgrade.png)
![Wi-Fi fast vid kontroll av nätverkskrav! Fixa det nu! [MiniTool News]](https://gov-civil-setubal.pt/img/minitool-news-center/29/wi-fi-stuck-checking-network-requirements.png)

![[LÖST] Windows 10 Candy Crush fortsätter att installera, hur man stoppar det [MiniTool News]](https://gov-civil-setubal.pt/img/minitool-news-center/83/windows-10-candy-crush-keeps-installing.jpg)
![Hur du återställer / ändrar Discord-lösenord på skrivbord / mobil [MiniTool News]](https://gov-civil-setubal.pt/img/minitool-news-center/55/how-reset-change-discord-password-desktop-mobile.png)






