Hur man kan skada en fil med de 3 bästa filskadorna [MiniTool-tips]
How Corrupt File With Top 3 Free File Corrupters
Sammanfattning:

Det här inlägget lär dig hur du kan skada en fil avsiktligt så att den inte öppnas längre. 3 gratis filkorrupter ingår med detaljerade guider som hjälper dig att utföra uppgiften. För att återställa raderade eller förlorade filer från Windows 10, SD / minneskort, USB-minne, extern hårddisk etc. MiniTool Power Data Recovery är gratis att använda.
Snabb navigering:
Hur man kan skada en fil (Word, Text, Excel, PDF, etc.)
Ibland kanske du vill skada en fil medvetet så att den inte öppnas längre. Hur kan jag enkelt skada en fil som en Word-fil gratis? Nedan siktar vi de tre bästa gratis online-filskadorna. Du kan välja en för att förstöra din fil enkelt.
Topp 3 gratis onlinefilkorruptorer för att enkelt skada en fil
1. corrupt-a-file.net
Denna gratis online-filkorrupter är populär och enkel att använda. Det låter dig enkelt skada alla filer gratis. Denna gratis onlinetjänst kan skada Word, Excel, arkiv, MP3-filer och andra typer av filer. Efter att ha skadat filen kan ingen öppna den på grund av tekniskt besvär.
Manövreringen är extremt enkel.
- Du kan gå till den här webbplatsen i din webbläsare och du kommer att se avsnittet Välj fil som ska skadas.
- Klicka på en av de gula knapparna: Från din dator, från Dropbox eller från Google Drive.
- Välj den fil du vill skada.
- Klick Skadad fil för att förstöra filen direkt.
2. Skada min fil
En annan populär online gratis filförstörare är Corrupt My Files. Du kan ladda upp din fil och låta den här tjänsten skada den åt dig. Sedan kan du ladda ner den skadade filen. Denna onlinetjänst kan skada alla typer av filer som Word-filer, Excel-ark, PowerPoint-filer, MP4, MP3, etc. Den har ingen filstorleksbegränsning. Originalfilerna raderas automatiskt efter att korruptionsprocessen är klar.
Du kan gå till webbplatsen för Corrupt My File, dra och släpp din fil till det angivna området för att låta den skada filen åt dig.
3. PineTools Online File Corrupter
Med den kostnadsfria filskyddstjänsten online kan du enkelt skada dina filer. Du kan gå till den här webbplatsen i din webbläsare och klicka på knappen Välj fil för att välja en befintlig fil från din dator att ladda upp. Sedan kan du definiera hur mycket du vill skada filen. Du kan dra skjutreglaget för att justera mängden korruption. Du kan också välja alternativet Bevara början och slutet av filen intakt. Äntligen kan du klicka på den gröna korrupta filknappen för att starta korruptionsprocessen.
Tips: Om du inte vill använda den kostnadsfria online-korrumperaren för att skada filen kan du också prova de två sätten nedan för att skada filen.
Hur du kan skada en fil genom att ändra filändelsen
Steg 1. Visa filtilläggen. Du kan öppna File Explorer på din Windows 10-dator. Klick Se fliken och kontrollera Filnamnstillägg alternativ för att visa filtilläggen.

Steg 2. Högerklicka sedan på filen och klicka Döp om . Ändra filtillägget för filen. Klicka på i popup-varningsfönstret Ja för att bekräfta ändringen av filnamnstillägget. Då är filen oanvändbar.
Steg 3. Öppna File Explorer igen, klicka på Se fliken och avmarkera Filnamnstillägg alternativ för att dölja filtillägg.
Tips: Om du vill behålla originalfilen kan du göra en kopia av den innan du förstör den.
Hur man kan skada en Word-fil på Windows med Anteckningar
Steg 1. Klicka på Start, skriv anteckningsblock och klicka på Anteckningar-appen för att öppna den.
Steg 2. Klicka på fliken Arkiv i Anteckningar och klicka sedan på Öppna.
Steg 3. I popup-fönstret för val av fil väljer du Alla filer längst ned till höger. Välj sedan Word-filen och klicka på Öppna.
Steg 4. Ta bort flera ord eller rader i texten. Klicka på Arkiv -> Spara som. Välj All Files-typ, ange ett namn på filen och klicka på Spara.
Steg 5. Om du sedan försöker öppna den korrupta filen med Word och den inte skulle kunna öppna den.
Hur man återställer borttagna / förlorade filer gratis
Ibland kan du av misstag radera vissa filer eller drabbas av dataförlust på grund av okända skäl. För att få tillbaka dina filer måste du använda ett professionellt dataräddningsprogram.
MiniTool Power Data Recovery är en gratis dataräddningsapplikation som är kompatibel med Windows. Denna programvara låter dig återställa alla raderade eller förlorade filer från Windows PC eller bärbar dator, SD / minneskort, USB-flash / penna / tummenhet, extern hårddisk, solid state-enhet, etc. Korrupt eller formaterad enhetsåterställning stöds också.
Ladda ner och installera det rena och gratisprogrammet MiniTool Power Data Recovery på din Windows 10-dator. Nedan är den enkla guiden för att återställa raderade / förlorade filer.
- Starta MiniTool Power Data Recovery.
- Välj enhet, plats eller enhet och klicka Skanna knapp.
- Kontrollera skanningsresultatet för att hitta målfilerna, kontrollera dem och klicka Spara Välj en ny destination för att lagra de återställda filerna.
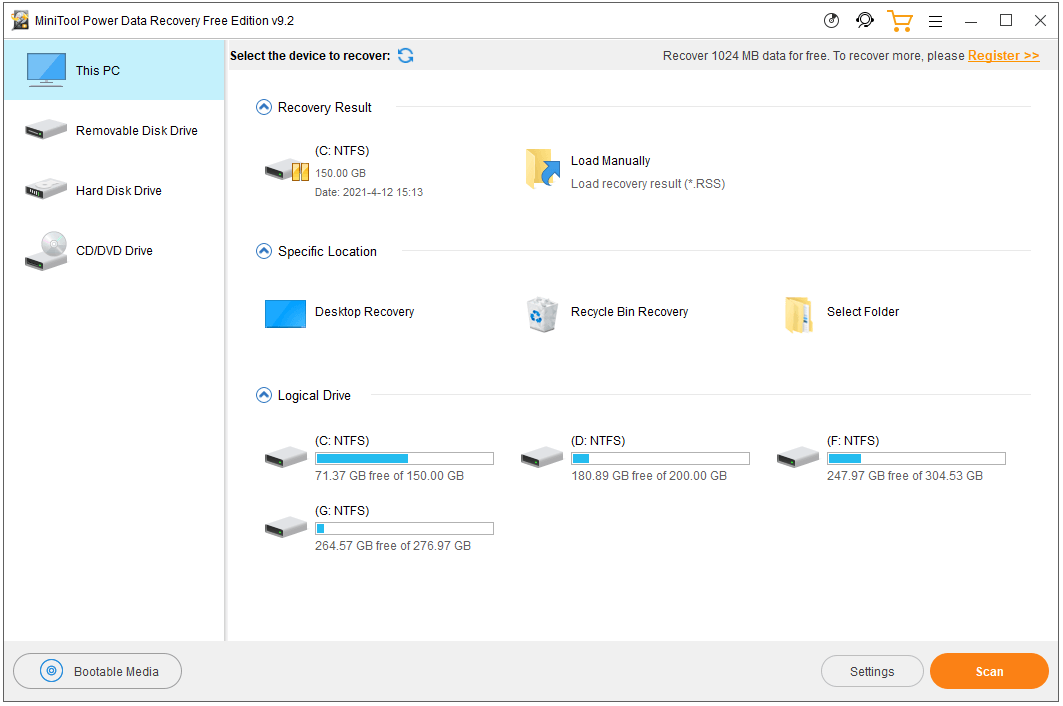
Gratis sätt att säkerhetskopiera filer för att undvika permanent dataförlust
Om filen oväntat är skadad och inte kan öppnas längre rekommenderas att du alltid säkerhetskopierar viktiga filer.
Med ett gratis säkerhetskopieringsprogram som MiniTool ShadowMaker kan du säkerhetskopiera och synkronisera filer till en annan enhet som en bit kaka.
MiniTool ShadowMaker är en professionell gratis PC-säkerhetskopieringsprogramvara. Du kan använda den för att välja alla filer och mappar, partitioner eller hela disken, för att säkerhetskopiera till en extern hårddisk, USB-enhet, nätverksenhet etc. med några få klick. Schemalagd automatisk säkerhetskopiering och inkrementell säkerhetskopiering av filer stöds.
Förutom säkerhetskopiering och filsynkronisering hjälper MiniTool ShadowMaker också till att säkerhetskopiera och återställa Windows 10-system, klonskiva etc.
Ladda ner och installera MiniTool ShadowMaker på din dator och kolla den enkla guiden för säkerhetskopiering av filer nedan.
- Starta MiniTool ShadowMaker.
- Klicka på Backup-modul.
- Klicka på Källa för att välja de filer och mappar du vill säkerhetskopiera.
- Klicka på Destinationsavsnitt för att välja en destination för att lagra säkerhetskopian.
- Klicka på Säkerhetskopiera nu-knappen för att börja säkerhetskopiera de valda filerna till måldestinationen.
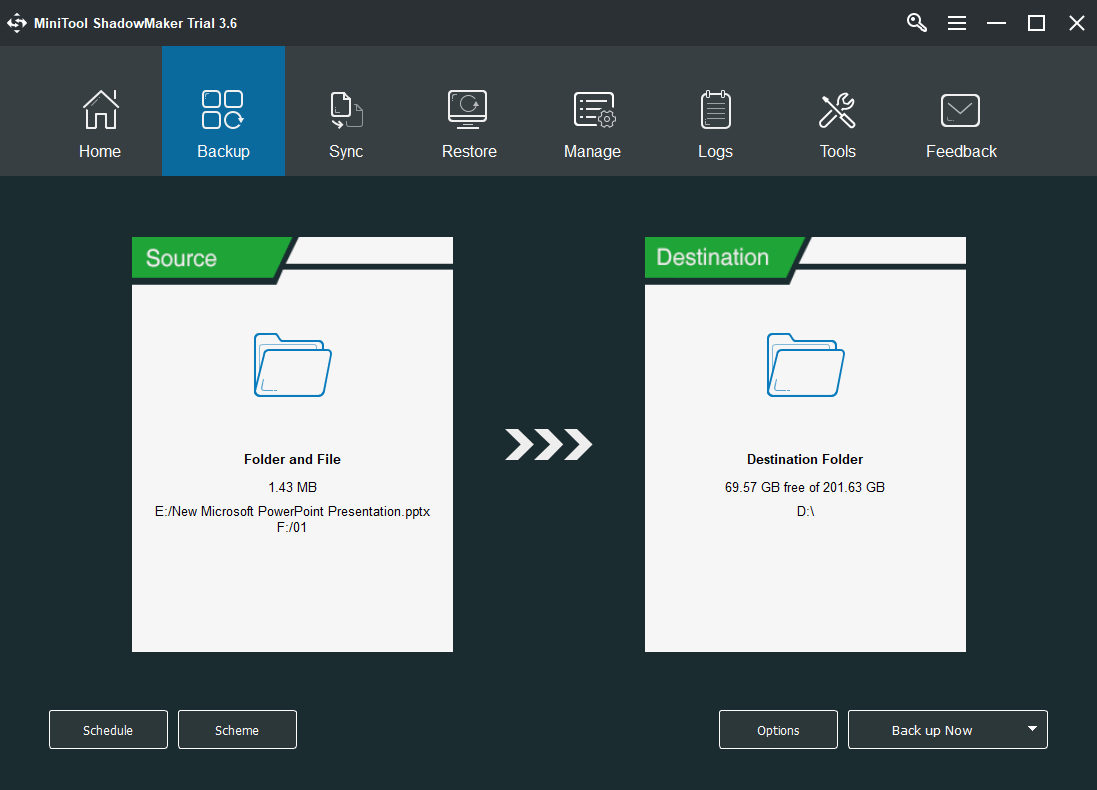
Vad betyder det om din fil är korrupt?
Skadade filer vägrar att öppna ordentligt. Varje fil på din dator har en viss struktur. Om fel information skrivs in i filen ändras filens struktur och den kan bli skadad. Orsakerna till filkorruption kan vara ett programfel, tillfälliga systemfel, systemkrasch, skadlig programvara eller virusinfektioner, dåliga sektorer på hårddisken etc.
Kan du ta bort en fil / fixa en skadad fil?
Om en fil är oväntat skadad och inte kan öppnas kan du prova några lösningar för att åtgärda den skadade filen.
Åtgärd 1. Omstart av ditt system kan vara till hjälp om filkorruptionsfelet orsakas av tillfälliga fel i operativsystemet.
Fix 2. Kör en virussökning för filen eller hela datorns operativsystem.
Fix 3. Ett sätt att reparera en korrupt fil är att ta bort filen och ersätta den med en tidigare version. Kontroll: Så här återställer du den tidigare versionen av Word-dokumentet.
Fix 4. Kör SFC Scannow för att kontrollera och reparera korrupta systemfiler.
Fix 5. Prova några professionella filreparationsverktyg.
Hur man öppnar ett dokument efter ett filkorruptionsfel
Om en Office-fil som en Word-, Excel- eller PowerPoint-fil är korrupt kan du använda funktionen Öppna och reparera i Office för att reparera och återställa filen. Kontrollera hur du gör det nedan.
- Öppna Word-, Excel- eller PowerPoint-appen.
- Klicka på Arkiv -> Öppna -> Bläddra.
- Välj den skadade filen.
- Klicka på rullgardinsmenyn bredvid Öppna. Välja Öppna och reparera för att reparera den korrupta filen.
För att sammanfatta
Om du vill skada en fil introducerar det här inlägget 3 gratis onlinefilkorrumperare som referens. Ändå tillhandahålls också en gratis filåterställningslösning och en säkerhetskopieringsmetod. Några tips för att fixa en skadad fil erbjuds också som referens.
Om du har problem med att använda MiniTool Power Data Recovery, MiniTool ShadowMaker och andra MiniTool-produkter kan du kontakta Oss .

![Vad är WD Drive-verktyg | Så här åtgärdar du problem med WD Drive Utilities [MiniTool Tips]](https://gov-civil-setubal.pt/img/backup-tips/97/what-is-wd-drive-utilities-how-fix-wd-drive-utilities-issues.png)


![Kontrollera datorkompatibilitet för Windows 11 av PC Health Check [MiniTool News]](https://gov-civil-setubal.pt/img/minitool-news-center/44/check-computer-compatibility.png)

![OneDrive-synkroniseringsproblem: Namnet eller typen är inte tillåten [MiniTool News]](https://gov-civil-setubal.pt/img/minitool-news-center/87/onedrive-sync-issues.png)





![[Löst] Hur fixar jag PS5/PS4 CE-33986-9-fel? [MiniTool Tips]](https://gov-civil-setubal.pt/img/news/10/solved-how-to-fix-ps5/ps4-ce-33986-9-error-minitool-tips-1.png)
![[LÖST] Hur man återställer Shift-borttagna filer med lätthet | Guide [MiniTool Tips]](https://gov-civil-setubal.pt/img/data-recovery-tips/22/how-recover-shift-deleted-files-with-ease-guide.png)
![[Förklarat] AI i cybersäkerhet – för- och nackdelar, användningsfall](https://gov-civil-setubal.pt/img/backup-tips/E5/explained-ai-in-cybersecurity-pros-cons-use-cases-1.jpg)
![Steg för steg-guide: Så här fixar du Twitch Chat Settings-problemet [MiniTool News]](https://gov-civil-setubal.pt/img/minitool-news-center/31/step-step-guide-how-fix-twitch-chat-settings-issue.jpg)
![Kan inte öppna nedladdningar i Windows 10? Prova dessa metoder nu! [MiniTool News]](https://gov-civil-setubal.pt/img/minitool-news-center/47/can-t-open-downloads-windows-10.png)


