Appen du försöker installera är inte en Microsoft-verifierad app
App You Re Trying Install Isn T Microsoft Verified App
När du försöker installera en app på Windows 11/10 kan du få felmeddelandet Appen du försöker installera är inte en Microsoft-verifierad app. Det här inlägget från MiniTool ger lösningar på problemet.
På den här sidan :När du försöker installera programvara som inte har verifierats av Microsoft kan meddelandet Appen du försöker installera är inte en Microsoft-verifierad app visas. Det här meddelandet är en del av funktionen Apprekommendationer i Windows Defender SmartScreen, som kan hjälpa dig att undvika att ladda ner och installera skadlig programvara.

Tips: Skadlig programvara kan göra att dina viktiga data går förlorade, därför rekommenderas att du säkerhetskopierar regelbundet för att ge bättre skydd för dig. Det finns en fantastisk programvara för PC-säkerhetskopiering för dig – MiniTool ShadowMaker. Du kan prova alla funktioner i den med Trail-utgåvan. Nu kan du ladda ner det!
MiniTool ShadowMaker testversionKlicka för att ladda ner100 %Rent & Säkert
Så här fixar du att appen du försöker installera inte är en Microsoft-verifierad app
Hur fixar jag appen som du försöker installera är inte en Microsoft-verifierad app eller hur ändrar du dina apprekommendationsinställningar i Windows? Du kan inaktivera apprekommendationsinställningarna. Det finns 3 sätt enligt följande:
Sätt 1: Via Inställningar
Hur ändrar du dina apprekommendationsinställningar i Windows? Först kan du använda appen Inställningar.
Steg 1: Tryck på Windows + I nycklar tillsammans för att öppna inställningar Ansökan.
Steg 2: Gå till Appar > Appar och funktioner . Klicka sedan på Välj var appar ska hämtas rullgardinsmenyn.
Steg 3: Ändra det från Endast Microsoft Store (rekommenderas) till Var som helst .
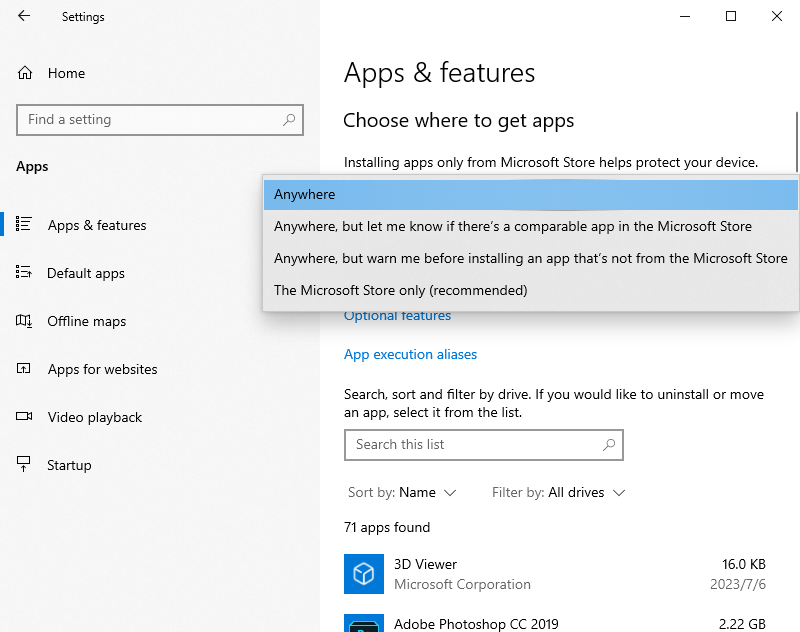
Sätt 2: Via Registereditorn
Du kan också fixa Appen du försöker installera är inte ett Microsoft-verifierat appproblem via Registereditorn.
Steg 1: Tryck på Windows-tangent + R att öppna Springa dialog ruta. Typ regedit och tryck OK .
Steg 2: Navigera till följande plats:
HKEY_LOCAL_MACHINESOFTWAREPoliciesMicrosoftWindows DefenderSmartScreen
Steg 3: Hitta sedan ConfigureAppInstallControl-värdet och dubbelklicka på det för att ändra dess värde från Endast butik till Var som helst .
Sätt 3: Via gruppolicy
Hur ändrar du dina apprekommendationsinställningar i Windows? Du kan också använda gruppolicy.
Steg 1: Tryck på Windows + R nycklar för att öppna Springa dialog ruta. Typ gpedit.msc och tryck OK .
Steg 2: Gå till följande plats:
Datorkonfiguration > Administrativa mallar > Windows-komponenter > Windows Defender SmartScreen > Utforskaren
Steg 3: Dubbelklicka på Konfigurera App Install Control politik. Välj Aktiverad och välj sedan Stäng av apprekommendationer alternativ. Klicka sedan Tillämpa > OK .
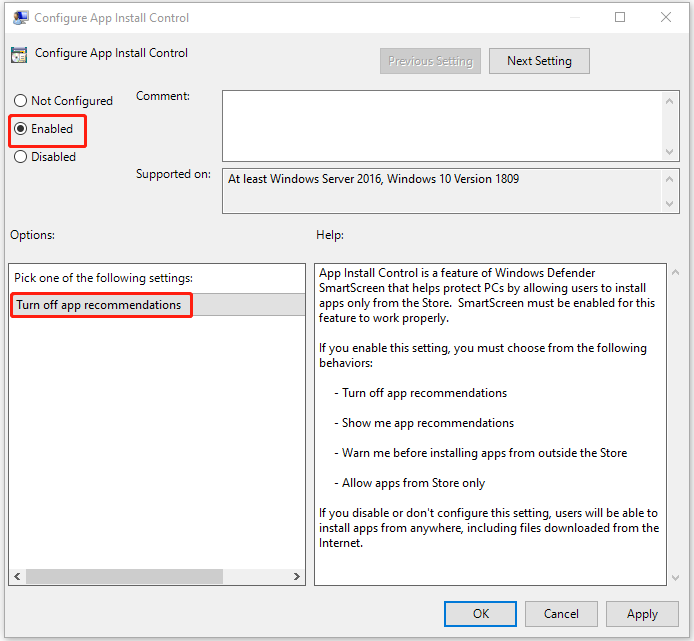
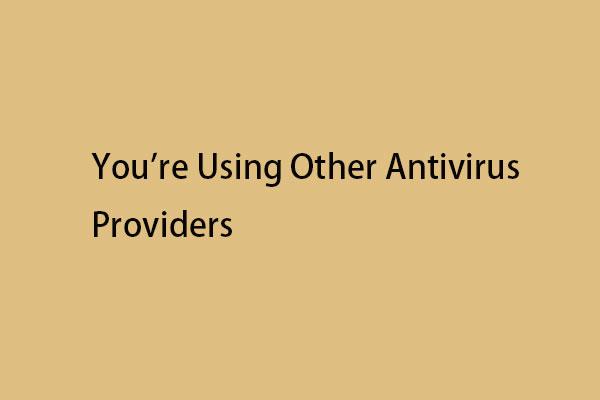 Hur fixar du att du använder andra antivirusleverantörer i Windows 11?
Hur fixar du att du använder andra antivirusleverantörer i Windows 11?När du öppnar Windows Security kan du få felmeddelandet om att du använder andra antivirusleverantörer i Windows 11/10. Här är korrigeringarna.
Läs merSlutord
Hur fixar du att appen du försöker installera inte är en Microsoft-verifierad app? Hur ändrar du dina apprekommendationsinställningar i Windows? Du hittar svaren i ovanstående innehåll. Jag hoppas att det här inlägget kan vara användbart för dig.
![Så här ändrar du startorder säkert på Windows-enheter [MiniTool News]](https://gov-civil-setubal.pt/img/minitool-news-center/18/how-change-boot-order-safely-windows-device.png)





![7 metoder för att fixa Windows kan inte slutföra extraktionen [MiniTool News]](https://gov-civil-setubal.pt/img/minitool-news-center/67/7-methods-fix-windows-cannot-complete-extraction.png)

![4 lösningar för att fixa RGSS102e.DLL hittades inte problemet [MiniTool News]](https://gov-civil-setubal.pt/img/minitool-news-center/96/4-solutions-fix-rgss102e.png)








![LÖST! ERR_NETWORK_ACCESS_DENIED Windows 10/11 [MiniTool-tips]](https://gov-civil-setubal.pt/img/news/48/solved-err-network-access-denied-windows-10/11-minitool-tips-1.png)
