2 användbara sätt att fixa inloggningsalternativ för Windows 10-stift fungerar inte [MiniTool News]
2 Workable Ways Fix Windows 10 Pin Sign Options Not Working
Sammanfattning:

Har du någonsin stött på Windows 10 Pin-inloggningsalternativ som inte fungerar fel? Om ja, oroa dig inte för mycket. Se detta inlägg som erbjuds av MiniTool-lösning . Det visar dig två användbara lösningar för att åtgärda detta irriterande problem. Du kan försöka ta bort Ngc-mappen och sedan lägga till en ny PIN-kod. Du kan också försöka reparera skadade systemfiler med SFC.
Du kan ha upplevt dessa situationer: PIN-inloggning Windows 10 gråtonad, Windows 10-inloggningsalternativ visas inte, Windows 10-inloggningsalternativ inaktiverade och Windows 10 Inloggningsalternativ i tomma inställningar.
Oroa dig inte. Inloggningsalternativet fungerar inte på grund av den skadade PIN-filen eller den skadade Ngc-profilen under installationen. Det är lätt att fixa. Följande del visar hur du löser Windows 10 Pin-tecken alternativet inte tillgängligt.
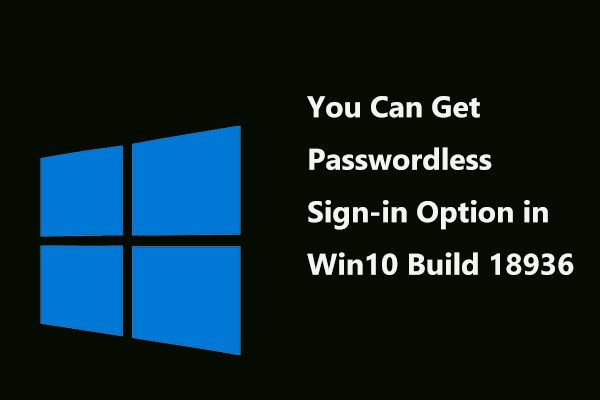 Nu kan du få lösenordsfritt inloggningsalternativ i Windows 10 Build 18936
Nu kan du få lösenordsfritt inloggningsalternativ i Windows 10 Build 18936 Microsoft har lagt till det lösenordslösa inloggningsalternativet till den senaste Windows 10 Insiders Preview Build 18936. Låt oss gå för att lära dig några detaljer om den här nyheten.
Läs merFix 1: Ta bort Ngc-mappen och lägg till en ny PIN-kod
Ngc-mappen lagrar många filer som är ansvariga för PIN-relaterade inställningar, så PIN-koden som inte fungerar i Windows 10-problemet kan utlösas av den. I det här fallet kan du försöka göra några mindre ändringar av filerna i Ngc.
Ta bort Ngc-mapp
Steg 1: Logga in på din Windows 10 med ditt lösenord som administratör.
Steg 2: Öppna Utforskaren och klicka sedan på Lokal disk (C :) .
Steg 3: Klicka nu Se på toppen och kontrollera Dolda föremål .
Steg 4: Navigera till den här sökvägen: Windows ServiceProfiles LocalService AppData Local Microsoft .
Steg 5: Hitta Ngc markera sedan alla filer i den och ta bort dem.
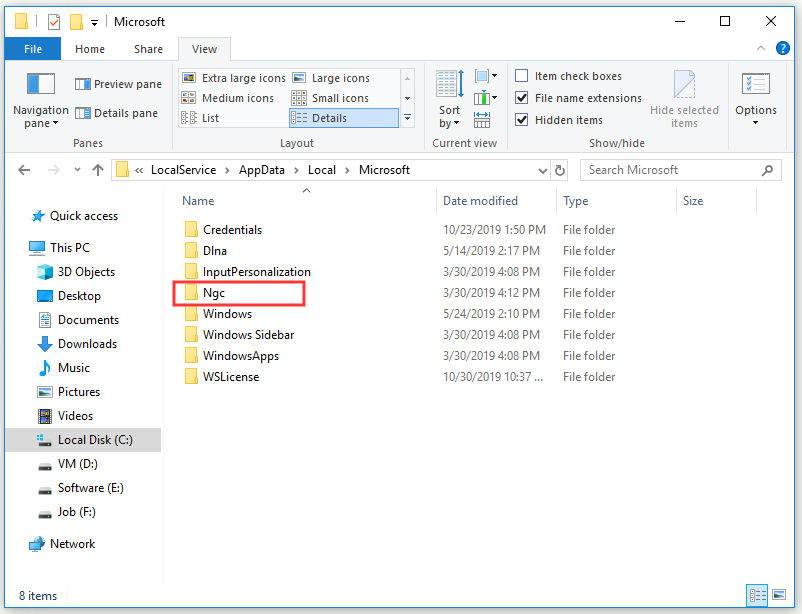
Steg 6: Starta om datorn.
Skapa ett nytt PIN-konto
Steg 1: Tryck på Vinna tangent + Jag nyckel för att öppna Windows-inställningar .
Steg 2: Klicka konto och välj sedan Inloggningsalternativ från vänster.
Steg 3: Under STIFT klicka på Lägg till .
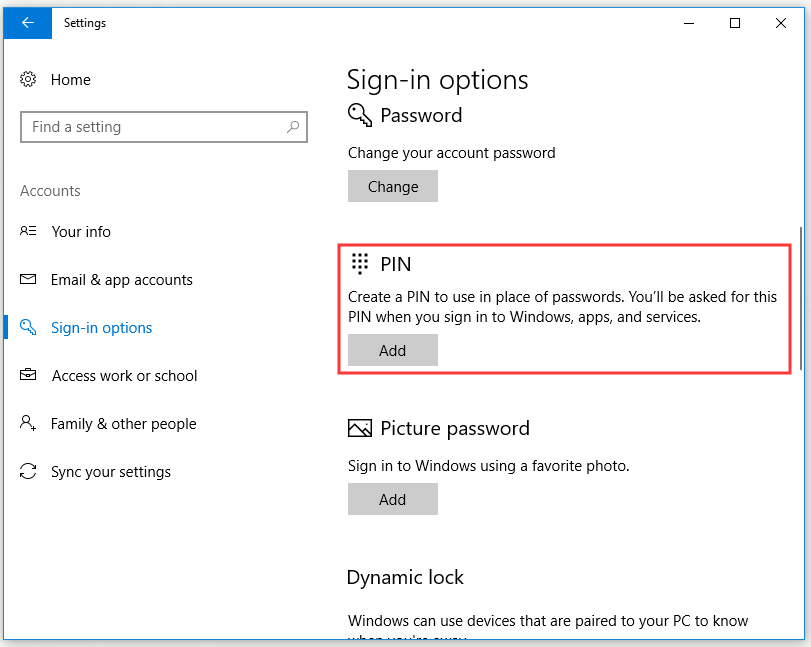
Steg 4: Ange lösenordet för ditt konto och klicka sedan på Logga in .
Steg 5: I Ställ in en PIN-kod fönstret, ange ditt identifikationsnummer i Ny PIN-kod och Bekräfta PIN-koden rutor och välj OK .
När du har tagit bort Ngc-mappen och lagt till ett nytt PIN-konto, kontrollera om Windows 10 Pin-inloggningsalternativen inte fungerar har gått.
Fix 2: Reparera skadade systemfiler med systemfilsgranskaren
Om användarprofilen är skadad på grund av en skadad installation eller uppdatering kan Windows 10 Pin-inloggningsalternativ som inte fungerar uppstå. Således kan du försöka reparera användarprofilen med Systemfilsgranskare (SFC).
SFC är ett bra inbyggt verktyg i Windows. Det kan hjälpa dig att skanna alla saknade eller skadade systemfiler under installationen eller uppdateringen och sedan ersätta dessa filer. Här är en snabbguide om hur du använder SFC.
Steg 1: Skriv cmd i Sök Klicka på Kommandotolken och välj sedan Kör som administratör .
Steg 2: Skriv nu sfc / scannow och tryck Stiga på för att köra kommandot. SFC kommer att börja kontrollera alla saknade eller skadade systemfiler och sedan automatiskt hjälpa dig att fixa dem.
När du har slutfört alla stegen ovan bör Windows 10 Pin-inloggningsalternativen inte fungerar fixas.
Slutsats
Sammanfattningsvis har det här inlägget visat dig 2 användbara metoder för att fixa inloggningsalternativen i Windows 10 Pin fungerar inte fel. Var inte panik om du upplever detta fel. Prova de metoder som nämns i det här inlägget.

![LÖST: Hur återställer jag borttagna musikfiler i Android? Det är lätt! [MiniTool-tips]](https://gov-civil-setubal.pt/img/android-file-recovery-tips/38/solved-how-recover-deleted-music-files-android.jpg)






![Resurs för delning av filer och utskrifter är online men svarar inte [MiniTool News]](https://gov-civil-setubal.pt/img/minitool-news-center/08/file-print-sharing-resource-is-online-isn-t-responding.png)
![[FIXED] Hur återställer jag påminnelser på iPhone? (Bästa lösningen) [MiniTool Tips]](https://gov-civil-setubal.pt/img/ios-file-recovery-tips/20/how-restore-reminders-iphone.jpg)
![Sons of the Forest kraschar på Windows 10 11-datorer? [Löst]](https://gov-civil-setubal.pt/img/news/5D/sons-of-the-forest-crashing-on-windows-10-11-pcs-solved-1.png)
![Se upp Diesel Legacy stamningsfördröjning låg FPS [beprövade korrigeringar]](https://gov-civil-setubal.pt/img/news/7A/watch-out-diesel-legacy-stutter-lag-low-fps-proven-fixes-1.png)

![[LÖST] Så här återställer du borttagna WhatsApp-meddelanden på Android [MiniTool-tips]](https://gov-civil-setubal.pt/img/android-file-recovery-tips/35/how-recover-deleted-whatsapp-messages-android.jpg)



![Hur tar man bort ett Reddit-konto? Här är ett enkelt sätt! [MiniTool Tips]](https://gov-civil-setubal.pt/img/news/B7/how-to-delete-reddit-account-here-is-a-simple-way-minitool-tips-1.png)

