Windows Update-fel 0xC190010a eller 0xC190010a: Fem lösningar
Windows Update Error 0xc190010a Or 0xc190010a Five Solutions
Regelbundna uppgraderingar av Windows-operativsystem förbättrar datorernas övergripande prestanda. Men att slutföra uppgraderingsuppgiften kan ibland vara en tröttsam uppgift. Du kan få olika uppdateringsfel. Detta MiniTool inlägget är tillägnat att diskutera hur man fixar Windows-uppdateringsfel 0xC190010a eller 0xC190010d.Vet du vad är Windows uppdateringsfel 0xC190010a eller 0xC190010d? Du kommer att se specifika felmeddelanden som:
- 0xC190010a MOSETUP_E_INVALID_CMD_LINE : Installationsprocessen startade med ett okänt kommandoradsargument.
- 0xC190010d MOSETUP_E_INVALID_CMD_LINE : Installationsprocessen startade med ett ogiltigt kommandoradsargument.
När du står inför dessa två Windows-uppdateringsfel kan du prova följande metoder för att ta itu med dem.
Fix 1: Inaktivera antivirusprogram från tredje part
Tredjeparts antivirusprogram kan störa systemfiler, göra filer felaktiga eller till och med skadas. Du kan stöta på uppdateringsfelet 0xC190010a eller 0xC190010d på grund av antivirusprogram från tredje part. Försök att inaktivera programvaran som körs för att se om felet är löst.
Om inte, gå vidare till nästa metod.
Fix 2: Kör Windows Update-felsökaren
Windows innehåller felsökare för att hantera vissa buggar och felaktig användning av verktyg. Du kan köra Windows Update-felsökaren för att upptäcka och åtgärda de hittade problemen.
Steg 1: Tryck Win + I för att öppna Windows-inställningar.
Steg 2: Välj Uppdatering och säkerhet och gå till Felsökning flik.
Steg 3: Välj Ytterligare felsökare . Du kan hitta Windows uppdatering i följande fönster. Klicka på den och välj Kör felsökaren .
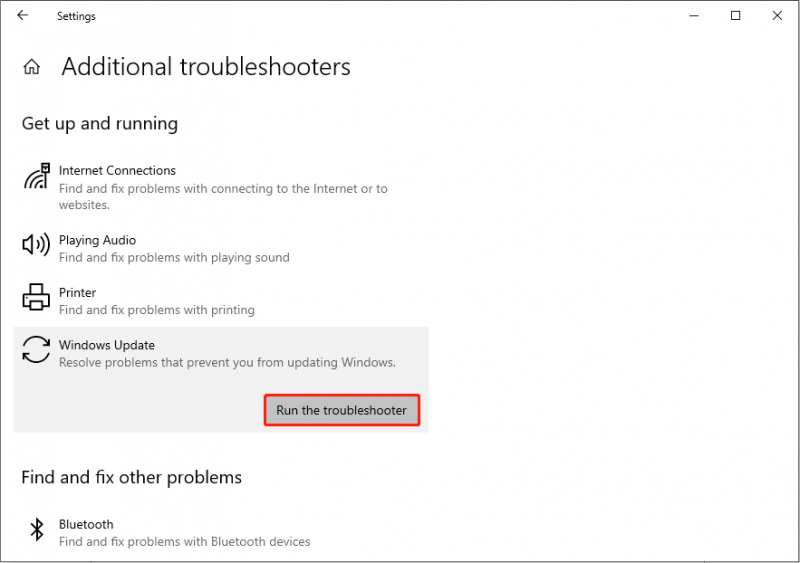
Datorn börjar upptäcka problem automatiskt. Du kan följa instruktionerna på skärmen för att slutföra operationen.
Fix 3: Bygg om Windows Update-mappar
Det finns två mappar som sparar data om Windows-uppdateringar, mapparna SoftwareDistribution och catroot2. Om loggar som lagras i dessa mappar är skadade kan du också få Windows Update-felet 0xC190010a. För att lösa problemet som orsakas av denna anledning kan du arbeta med nästa steg.
Steg 1: Skriv Kommandotolken i Windows sökfält och högerklicka sedan på det alternativ som passar bäst Kör som administratör .
Steg 2: Skriv följande kommandorader och tryck Stiga på i slutet av varje för att stoppa relevanta tjänster.
- nätstopp wuauserv
- nätstopp cryptSvc
- nätstoppbitar
- nätstopp msiserver
Steg 3: Byt sedan namn på de två mapparna genom att utföra de två respektive kommandona:
- ren C:\Windows\SoftwareDistribution SoftwareDistribution.old
- ren C:\Windows\System32\catroot2 Catroot2.old
Steg 4: Efteråt, starta om de tjänster du har stoppat tidigare med kommandoraderna nedan:
- nätstart wuauserv
- net start cryptSvc
- nettostartbitar
- nätstart msiserver
Steg 5: Starta om datorn för att tillämpa alla ändringar och försök att uppgradera.
Fix 4: Kör kommandoraderna SFC och DISM
Att köra reparationsverktyg för systemfiler för att fixa skadade eller saknade systemfiler kan också hjälpa till att fixa Windows Update-fel 0xC190010a eller 0xC190010d. Du kan följa stegen nedan för att prova.
Steg 1: Tryck Win + R för att öppna fönstret Kör.
Steg 2: Skriv cmd och tryck Skift + Ctrl + Enter för att köra kommandotolken som administratör.
Steg 3: Skriv sfc /scannow och slå Stiga på .
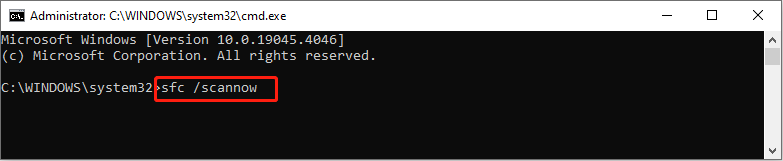
Steg 4: Efter att ha kört SFC-kommandoraden kan du skriva DISM /Online /Cleanup-Image /Restorehealth och slå Stiga på för att köra den här kommandoraden.
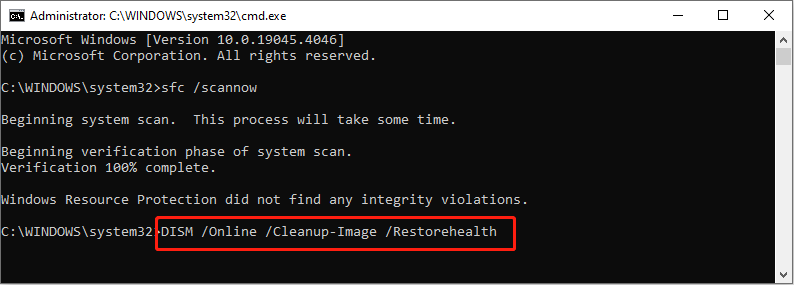 Tips: Vissa användare kan fastnar när du kör DISM /Online /Cleanup-Image /Restorehealth kommandorad. Förutom att fixa detta fastnade fel bör du också vara uppmärksam på att skydda dina data. Om viktiga filer går förlorade bör du återställa dem så snart som möjligt med MiniTool Power Data Recovery . Du kan köra denna gratis programvara för filåterställning till återställa filer inom några få steg.
Tips: Vissa användare kan fastnar när du kör DISM /Online /Cleanup-Image /Restorehealth kommandorad. Förutom att fixa detta fastnade fel bör du också vara uppmärksam på att skydda dina data. Om viktiga filer går förlorade bör du återställa dem så snart som möjligt med MiniTool Power Data Recovery . Du kan köra denna gratis programvara för filåterställning till återställa filer inom några få steg.MiniTool Power Data Recovery gratis Klicka för att ladda ner 100 % Rent & Säkert
Fix 5: Utför Clean Boot
Den sista metoden är att ren stövel din dator för att slutföra Windows-uppdateringar. Om du utför en ren start startar din dator med en minimal uppsättning drivrutiner och grundläggande program som krävs. Inga störda program kommer att lanseras. Därför kan du försöka slutföra uppgraderingen under den här miljön.
Steg 1: Tryck Win + R för att öppna fönstret Kör.
Steg 2: Skriv msconfig och slå Stiga på för att öppna Systemkonfiguration.
Steg 3: Gå till Tjänster fliken bör du kontrollera Dölj alla Microsoft-tjänster och klicka Inaktivera .
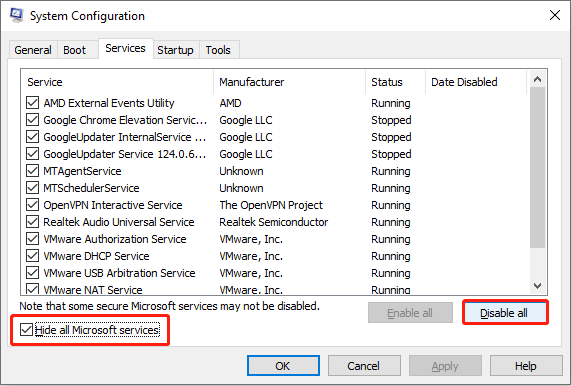
Steg 4: Växla till Börja fliken och klicka Öppna Aktivitetshanteraren . Du måste inaktivera program som kan störa Windows startprocess.
Steg 5: Stäng Task Manager och systemkonfiguration. Nu kan du starta om datorn och försöka uppgradera operativsystemet.
Slutsats
Du kan prova ovanstående fem metoder för att hantera Windows-uppdateringsfelet 0xC190010a eller 0xC190010d och köra MiniTool Power Data Recovery för att rädda förlorade filer i tid.



![Hur man laddar ner Google Meet för PC (Windows 11/10), Android och iOS [MiniTool Tips]](https://gov-civil-setubal.pt/img/news/81/how-to-download-google-meet-for-pc-windows-11/10-android-ios-minitool-tips-1.png)





![Vad är RtHDVCpl.exe? Är det säkert och ska du ta bort det? [MiniTool News]](https://gov-civil-setubal.pt/img/minitool-news-center/01/what-is-rthdvcpl-exe.png)




![Hur många megabyte i en gigabyte [MiniTool Wiki]](https://gov-civil-setubal.pt/img/minitool-wiki-library/40/how-many-megabytes-gigabyte.png)


![Löst - Bcmwl63a.sys Blue Screen of Death Windows 10 [MiniTool News]](https://gov-civil-setubal.pt/img/minitool-news-center/89/solved-bcmwl63a-sys-blue-screen-death-windows-10.png)

![Hur du återställer / ändrar Discord-lösenord på skrivbord / mobil [MiniTool News]](https://gov-civil-setubal.pt/img/minitool-news-center/55/how-reset-change-discord-password-desktop-mobile.png)