Steg-för-steg-guide: Hur man skapar en dold partition på USB-enheten
Step By Step Guide How To Create Hidden Partition On Usb Drive
Att dölja USB-enhetspartitionerna kan effektivt skydda dina privata data och förhindra obehörig filåtkomst. Om du letar efter ett sätt att slutföra denna uppgift har du kommit till rätt plats. Detta inlägg på MiniTool främst förklarar hur man skapar en dold partition på USB-enheten .Betydelsen av att skapa dolda partitioner på USB-enheten
USB-enheter används ofta på grund av deras portabilitet, mångsidighet och plug-and-play-karaktär. Vanligtvis kan USB-enhetsfiler lätt nås av alla bara genom att ansluta USB-enheten till datorn. Även om detta är bekvämt, kan det ibland utsätta dina filer för att läcka eller gå förlorade. För att undvika denna risk kan du skapa USB-dolda partitioner.
När USB-enhetspartitionen är dold kommer den inte att vara tillgänglig i File Explorer. Detta förbättrar avsevärt säkerheten för dina filer på disken. Det finns många sätt att ställa in dolda partitioner, som presenteras i detalj nedan.
Hur man skapar dold partition på USB-enhet Windows 10
Metod 1. Använd MiniTool Partition Wizard
Först kan du välja en grön och gratis partitionshanterare för att skapa dold partition på USB-enheten. Här rekommenderar vi att du använder MiniTool Partition Wizard på grund av dess mångsidighet, användarvänlighet och säkerhet. Som ett allt-i-ett diskhanteringsverktyg kan det hjälpa till att dölja/visa partitioner, skapa/ta bort partitioner, utöka/krympa partitioner, formatera partitioner, etc.
Ladda nu ner MiniTool Partition Wizard och använd den för att skapa en dold partition på USB-enheten gratis.
MiniTool Partition Wizard Gratis Klicka för att ladda ner 100 % Rent & Säkert
Steg 1. Sätt i USB-enheten i din dator.
Steg 2. Starta MiniTool Partition Wizard Free för att komma in på dess hemsida. Välj partitionen för USB-enheten och rulla sedan nedåt i den vänstra åtgärdspanelen för att välja Dölj partition .
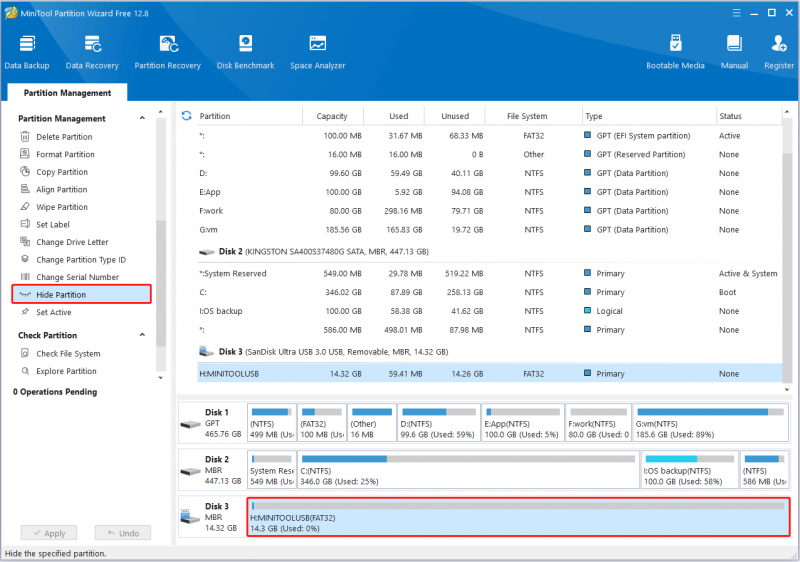
Steg 3. Klicka slutligen på Tillämpa knappen i det nedre vänstra hörnet för att få denna ändring att träda i kraft. När det är klart kommer USB-enheten inte att vara tillgänglig via Filutforskaren och Diskhantering förrän du visa partitionen .
Metod 2. Ta bort enhetsbeteckningen
En disk som inte är tilldelad en enhetsbeteckning kommer inte att visas i Filutforskaren och data på den kan inte nås direkt. Så om du vill skapa dold partition på USB-enheten kan du ta bort enhetsbeteckningen. Här är två sätt att utföra denna uppgift.
Alternativ 1. Använd Diskhantering
Så här skapar du dold partition på USB-enheten genom att ta bort enhetsbeteckningen i Diskhantering.
- Högerklicka på Start knappen i aktivitetsfältet och välj Diskhantering .
- Högerklicka på partitionen på USB-enheten och välj Ändra enhetsbeteckning och sökvägar .
- Välj i det nya fönstret Avlägsna > OK .
 Tips: För att lägga till en enhetsbeteckning till USB-enheten bör du välja Lägg till och välj en tillgänglig enhetsbeteckning från rullgardinsmenyn.
Tips: För att lägga till en enhetsbeteckning till USB-enheten bör du välja Lägg till och välj en tillgänglig enhetsbeteckning från rullgardinsmenyn.Alternativ 2. Använd CMD
I det här avsnittet kan du se hur du tar bort enhetsbeteckningen genom att använda kommandorader.
Skriv först cmd i Windows sökrutan. När Kommandotolken fönstret visas, välj Kör som administratör från den högra panelen.
För det andra, skriv följande kommandorader. Kom ihåg att trycka Stiga på efter varje kommando för att utföra det.
- diskdel
- listvolym
- välj volym x (byta ut x med det faktiska partitionsnumret på USB-enheten)
- ta bort bokstav=x ( x representerar enhetsbeteckningen för USB-enheten)
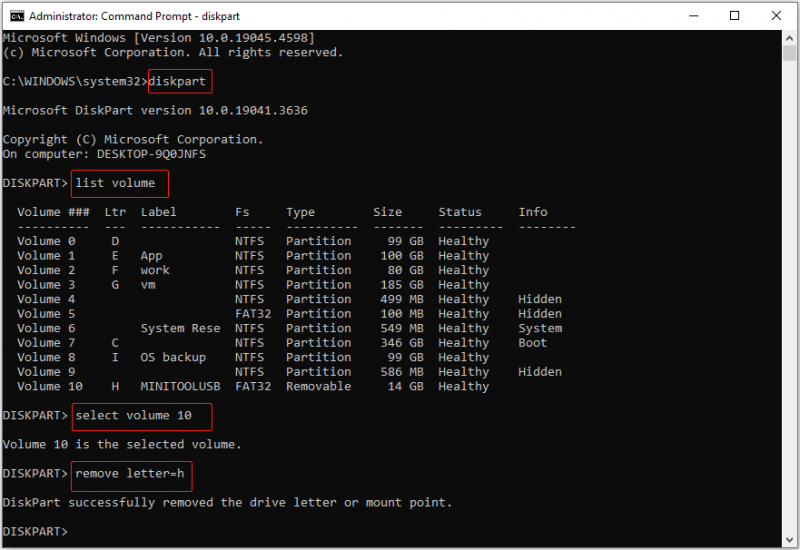
Vidare läsning:
Under disk- och partitionshanteringsprocessen är det möjligt att ta bort betydande filer eller partitioner. Om du stöter på ett sådant problem kan du använda MiniTool Power Data Recovery för att utföra dataåterställning. Denna robusta filåterställningsprogramvara stöder återställning av filer från befintliga partitioner, förlorade partitioner och oallokerat utrymme.
Ladda ner gratisutgåvan och använd den för att återställa 1 GB filer gratis.
MiniTool Power Data Recovery gratis Klicka för att ladda ner 100 % Rent & Säkert
Avslutande ord
I ett ord, det här inlägget introducerar hur man skapar dold partition på USB-enhet med hjälp av MiniTool Partition Wizard, Disk Management och CMD. Hoppas kan du skydda dina USB-filer på detta sätt.





![[Fullständig guide] Hur rensar man Steam-cache på Windows/Mac?](https://gov-civil-setubal.pt/img/news/21/how-clear-steam-cache-windows-mac.png)


![M4P till MP3 - Hur konverterar man M4P till MP3 gratis? [MiniTool-tips]](https://gov-civil-setubal.pt/img/video-converter/54/m4p-mp3-how-convert-m4p-mp3-free.jpg)







![Fix Discord Won't Download | Ladda ner Discord för PC / Mac / telefon [MiniTool News]](https://gov-civil-setubal.pt/img/minitool-news-center/38/fix-discord-won-t-download-download-discord.png)

![[Löst] Hur fixar jag Chrome OS saknas eller är skadat? [MiniTool News]](https://gov-civil-setubal.pt/img/minitool-news-center/42/how-fix-chrome-os-is-missing.jpg)
