Microsoft PC Manager får en förbättrad filrensningsfunktion
Microsoft Pc Manager Gets An Improved Files Cleanup Feature
Microsoft lade till ytterligare två funktioner i Files Cleanup i PC Manager: nedladdade filer och dubbletter av filer. Dessa funktioner kan enkelt frigöra diskutrymme i olika situationer. I detta inlägg, MiniTool programvara kommer att introducera den förbättrade File Cleanup i detalj.
Förbättrad filrensning i PC Manager
Microsoft PC Manager är en PC-prestandahöjare för Windows 10 (1809 och högre) och Windows 11. Sedan lanseringen har utvecklingsteamet alltid försökt att bädda in fler användbara funktioner i den. Nu, Filrensning i PC Manager lägger till möjligheten att hantera nedladdade och duplicerade filer funktioner.
Det här verktyget är designat och utvecklat av Microsoft men är inte förinstallerat i Windows 11 och 10. Om du vill använda det kan du gå till Microsoft Store för att söka och hämta det. Dessutom är PC Manager nu endast tillgänglig i Asien och Storbritannien. Du kan gör det här om PC Manager inte visas i butiken i Windows.
Vad kan File Cleanup i PC Manager göra för dig nu?
Här är 3 alternativ för närvarande:
- Hantera nedladdade filer
- Hantera stora filer
- Hantera dubbletter av filer
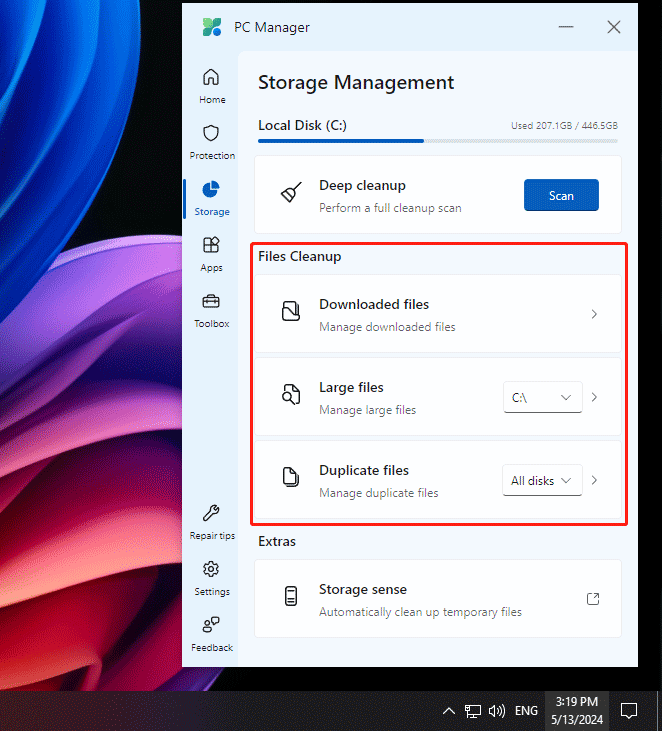
Alternativet Hantera stora filer har funnits i den tidigare versionen. De andra två alternativen lades till nyligen. Låt oss presentera dem kort.
Hantera nedladdade filer med File Cleanup
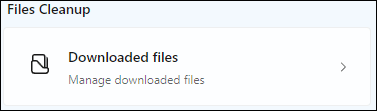
De Nedladdade filer alternativet kan hitta och hantera nedladdade filer i Windows 10 och 11. När du klickat på det kan du se alla nedladdade filer från alla nedladdningskällor som standard.
Om det finns många nedladdade filer kan du begränsa sökintervallet genom att välja en specifik filtyp och nedladdningskälla.
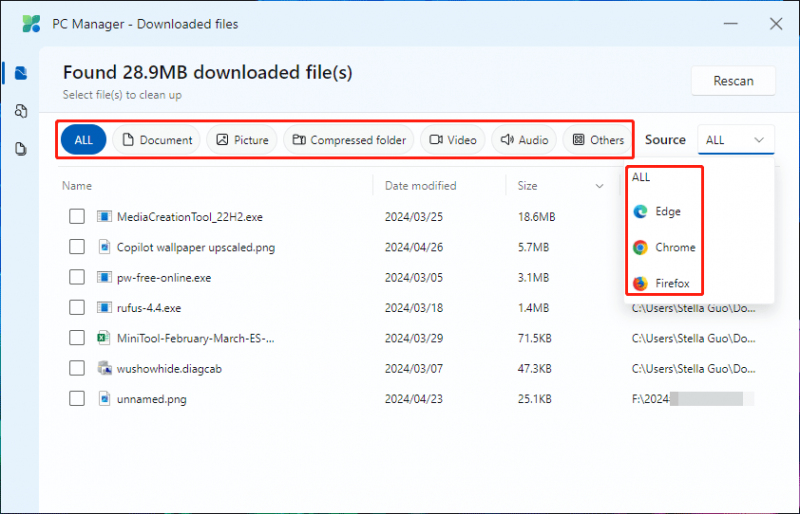
Efter att ha valt några nedladdade filer, dyker två knappar upp i det nedre högra hörnet: Flytta och Ta bort permanent .
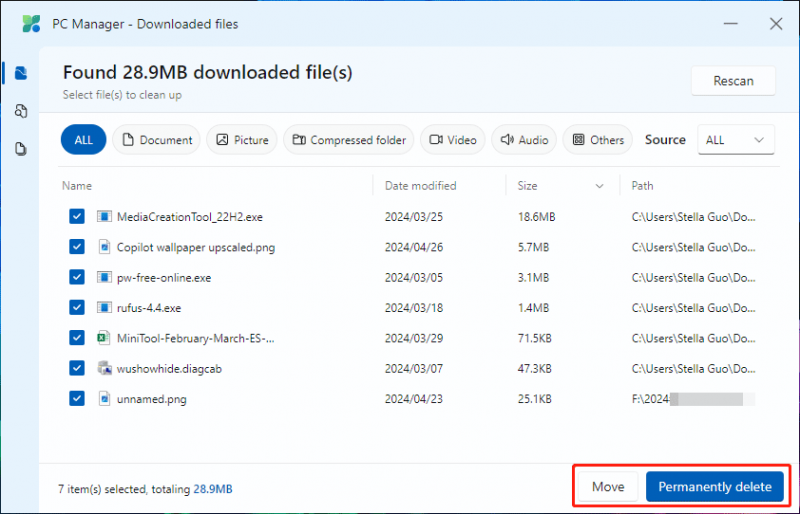
Du kan välja ett av följande alternativ för att hantera de nedladdade filerna:
- Om du vill flytta de valda nedladdade filerna till en annan plats kan du klicka på Flytta och välj en lämplig mapp för att flytta filerna.
- Om du inte vill använda de nedladdade filerna längre kan du klicka på Ta bort permanent för att ta bort filerna från din PC. Denna filradering raderar filer som går förbi papperskorgen.
Hitta stora filer med File Cleanup
Om du vill ta bort stora filer för att frigöra diskutrymme kan du prova den här funktionen.
Tidigare kunde den här funktionen bara hitta stora filer i C:-enheten. Nu är den uppgraderad: den kan hitta stora filer på alla diskar, inklusive interna och externa enheter. Den här funktionen visar storleken på de stora filerna i Windows.
Du kan utöka alternativen bredvid Stora filer och välj en specifik disk om det behövs. Naturligtvis kan du skanna alla diskar för att hitta stora filer på din PC.
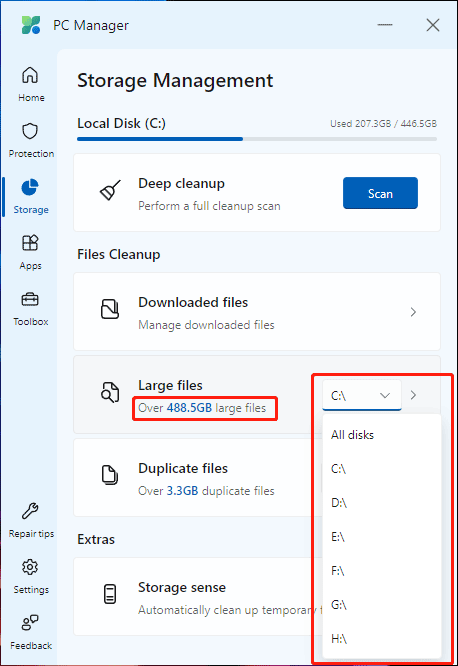
Efter skanning kommer det här verktyget att visa filer som är större än 10 MB. Du kan se filerna efter typ och storlek.
På samma sätt kan du se Flytta och Ta bort permanent knappen efter att ha valt filer. Du kan välja en knapp enligt dina krav.
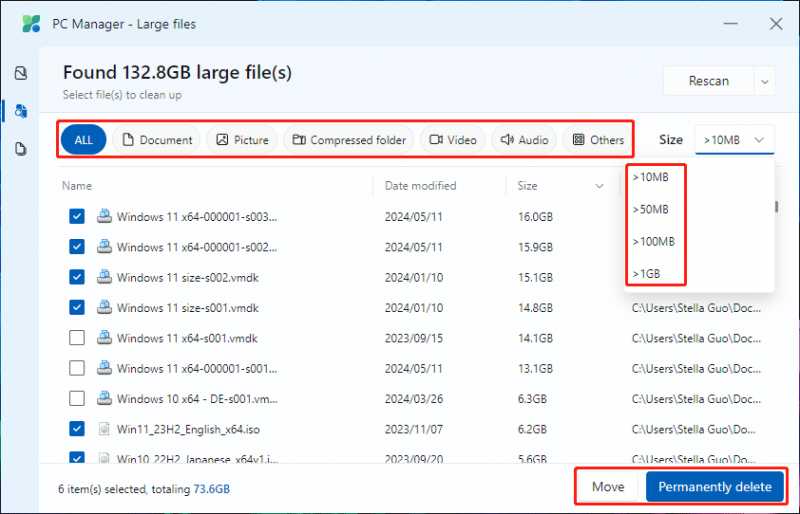
Hantera dubbletter av filer med File Cleanup
Det är ett faktum att du omedvetet lagrar dubbletter av filer på din PC. Det här är en irriterande sak. Lyckligtvis kan du dra full nytta av den här funktionen för att hitta och sedan flytta eller ta bort dubbletter av filer.
På samma sätt kan du se storleken på dubblettfilerna på din dator. Dessutom kan du välja alla diskar eller en specifik disk att skanna.
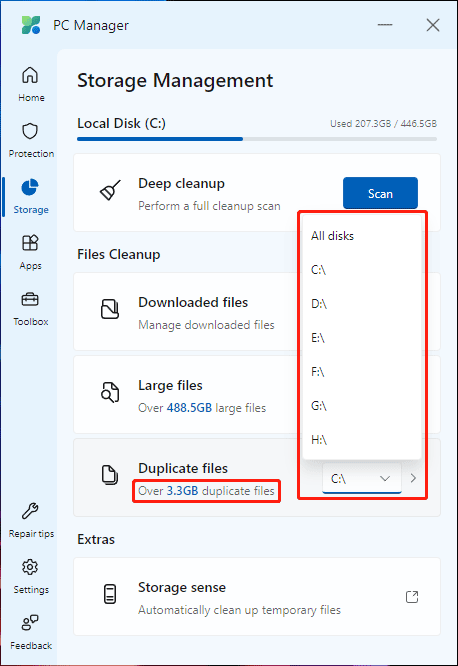
Efter skanning kan du se dubbletter av filer och deras platser och storlekar. Därefter kan du välja målfilerna och sedan klicka Flytta eller Ta bort permanent enligt ditt krav. Om du väljer Flytta måste du välja en lämplig mapp för att spara filerna.
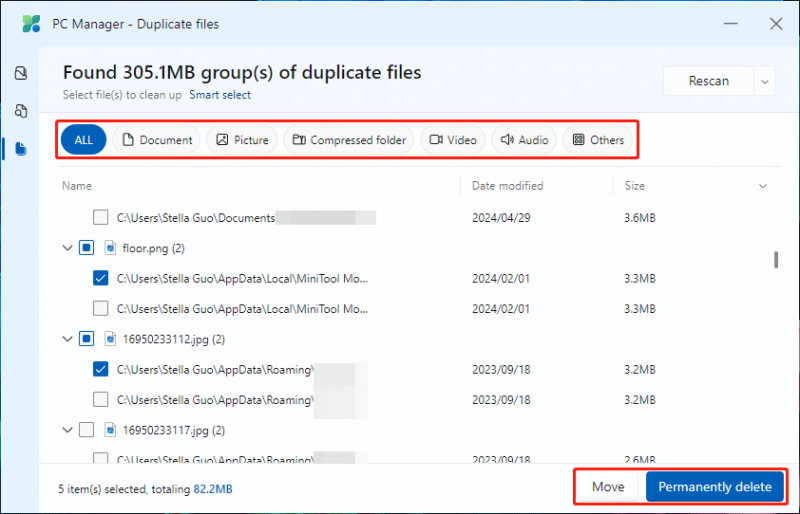
Hur återställer jag permanent raderade filer i Windows?
Permanent raderade filer går förbi papperskorgen. Det betyder att du inte kan återställa dem från papperskorgen. Men detta betyder inte att du inte kan återställa permanent raderade filer. Du kan prova dataåterställningsprogram från tredje part för att få tillbaka filerna. MiniTool Power Data Recovery är värt att prova.
Det här är bästa gratis programvara för filåterställning för Windows. Du kan använda den för att skanna din datalagringsenhet och återställa de nödvändiga filerna om de inte skrivs över av nya data.
MiniTool Power Data Recovery gratis Klicka för att ladda ner 100 % Rent & Säkert
Du kan först prova den kostnadsfria utgåvan av denna programvara och se om den kan hitta de nödvändiga filerna och återställa 1 GB filer gratis.
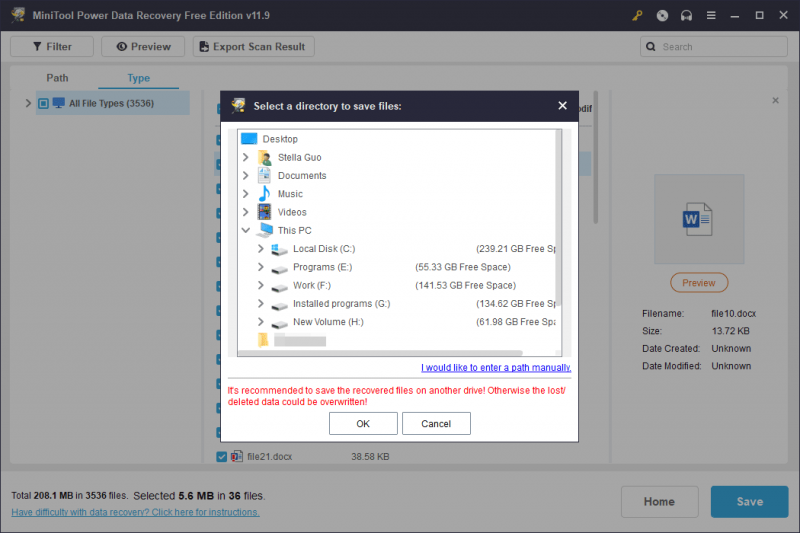
Slutsats
Detta är den förbättrade File Cleanup i PC Manager och de nyligen tillagda funktionerna. Du kan upptäcka att den här funktionen blir mer och mer användbar nu. Testa bara om du vill frigöra diskutrymme på din Windows-dator.
![Topp 8 SSD-verktyg för att kontrollera SSD-hälsa och prestanda [MiniTool]](https://gov-civil-setubal.pt/img/tipps-fur-datentr-gerverwaltung/86/top-8-ssd-tools-zum-uberprufen-des-ssd-zustand-und-leistung.png)
![Hur fixar jag Call of Duty Vanguard Dev Error 10323 Windows 10/11? [MiniTool Tips]](https://gov-civil-setubal.pt/img/news/53/how-to-fix-call-of-duty-vanguard-dev-error-10323-windows-10/11-minitool-tips-1.png)
![Hur man avblockerar eller blockerar någon på Discord [MiniTool News]](https://gov-civil-setubal.pt/img/minitool-news-center/81/how-unblock-block-someone-discord.png)


![Fullständig guide - Hur man ändrar textfärg i Discord [MiniTool News]](https://gov-civil-setubal.pt/img/minitool-news-center/38/full-guide-how-change-text-color-discord.png)


![LÖST: Hur återställer jag borttagna musikfiler i Android? Det är lätt! [MiniTool-tips]](https://gov-civil-setubal.pt/img/android-file-recovery-tips/38/solved-how-recover-deleted-music-files-android.jpg)
![Hur man använder, kontrollerar och fixar sökfält i Windows 10 [MiniTool News]](https://gov-civil-setubal.pt/img/minitool-news-center/31/how-use-control-fix-search-bar-windows-10.png)

![Säker anslutning misslyckades i Firefox: PR_CONNECT_RESET_ERROR [MiniTool News]](https://gov-civil-setubal.pt/img/minitool-news-center/35/secure-connection-failed-firefox.png)

![MiniTool Power Data Recovery Crack & Serial Key 2021 [MiniTool Tips]](https://gov-civil-setubal.pt/img/data-recovery-tips/07/minitool-power-data-recovery-crack-serial-key-2021.jpg)
![Hur man fixar “System Battery Voltage Is Low” -felet [MiniTool News]](https://gov-civil-setubal.pt/img/minitool-news-center/53/how-fix-system-battery-voltage-is-low-error.jpg)

![Hur man tar bort virus från bärbar dator utan antivirusprogram [MiniTool-tips]](https://gov-civil-setubal.pt/img/backup-tips/12/how-remove-virus-from-laptop-without-antivirus-software.jpg)
![Hur fixar jag Windows 10 Snabbåtkomst fungerar inte? [MiniTool News]](https://gov-civil-setubal.pt/img/minitool-news-center/76/how-fix-windows-10-quick-access-not-working.jpg)
