Media Feature Pack visar inte Windows 11 10? 3 fixar!
Media Feature Pack Not Showing Windows 11 10 3 Fixes
Varför visas inte Media Feature Pack? Var hittar man Media Feature Pack för att installera det på N-versionerna av Windows 11/10? Här MiniTool samlar några användbara lösningar som hjälper dig att enkelt lösa detta tråkiga problem. Låt oss nu titta igenom dessa korrigeringar.Media Feature Pack visar inte Windows 11/10
Media Feature Pack är en mycket viktig funktion i Windows 11 och 10 och det är nödvändigt om du vill köra Skype, Voice Recorder och andra appar. Även om det är avgörande, rapporterade vissa Windows-användare ett problem: Media Feature Pack saknas. Så varför dyker inte Media Feature Pack upp?
De primära bovarna är detta paket som inte är installerat på din dator och brist på administratörsrättigheter. Du bör veta att det här paketet är utformat för N-versionerna av Windows 11 och 10. N-versionerna inkluderar inte Windows mediaspelare och några andra medierelaterade appar för att följa europeiska lagar.
Tja, hur löser man detta problem? Ta det lugnt så kan du hitta några sätt.
Tips: Windows-problem uppstår alltid då och då. För att skydda din dator kan du välja att säkerhetskopiera systemet eller filerna för att minska driftstopp eller återställa förlorad data. MiniTool ShadowMaker är den bästa säkerhetskopieringsprogramvaran för att hjälpa dig skapa en datorsäkerhetskopiering. Om du är intresserad av det, skaffa det här verktyget nu.MiniTool ShadowMaker testversion Klicka för att ladda ner 100 % Rent & Säkert
Så här fixar du Windows 11/10 Media Feature Pack som inte visas
Installera Media Feature Pack via Inställningar
Om du kör Windows 11/10 N, följ stegen nedan för att installera det här paketet via Inställningar.
Tips: Innan du installerar bör du gå för att aktivera en funktion i Windows-funktioner. Annars kan Media Feature Pack som inte visas i Tillvalsfunktioner inträffa på datorn.Steg 1: Skriv Windows-funktion i sökrutan och klicka Slå av eller på funktioner i Windows .
Steg 2: Lokalisera Mediefunktioner , kontrollera det och Windows mediaspelare . Klicka sedan OK .
Steg 3: Gå sedan till Inställningar > Appar > Appar och funktioner och klicka Valfria funktioner i Windows 10. I Windows 11, gå till Inställningar > Appar > Valfria funktioner .
Steg 4: Klicka på Lägg till en funktion (Windows 10) eller klicka Visa funktioner under Lägg till en valfri funktion (Windows 11).
Steg 5: Ange mediefunktionspaket i sökrutan för att hitta det här paketet, välj det och installera det.
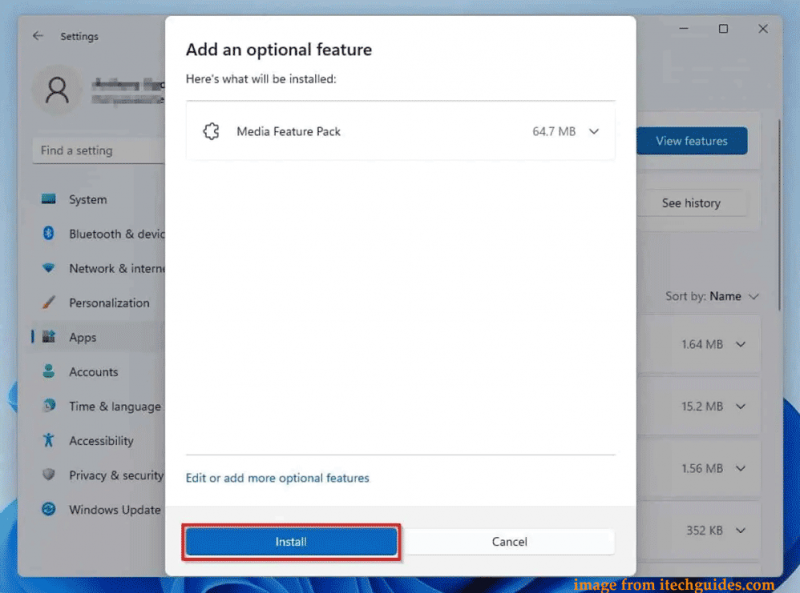
Logga in som administratör
Ibland stöter du på situationen - Media Feature Pack visas inte i tillvalsfunktioner när du försöker installera det på Windows 11/10. Den möjliga orsaken till detta är att du inte använder ett administratörskonto. Logga bara in på systemet som administratör för att bryta begränsningen.
Steg 1: Logga ut från ditt nuvarande konto.
Steg 2: Logga in på Windows med ett konto som har administratörsbehörighet.
Steg 3: Försök att installera Media Feature Pack i Inställningar igen.
Relaterade inlägg: Hur man skapar ett administratörskonto i Windows 10
Ladda ner Media Feature Pack manuellt för att installera (för Windows 10)
Om du använder Windows 10 kan du ladda ner det här paketet manuellt från Microsofts webbplats och installera det på datorn när Media Feature Pack inte visas.
Steg 1: Besök den här sidan i din webbläsare – https://www.microsoft.com/en-us/software-download/mediafeaturepack.
Steg 2: Scrolla ner till Nedladdningar välj en version och klicka Bekräfta .
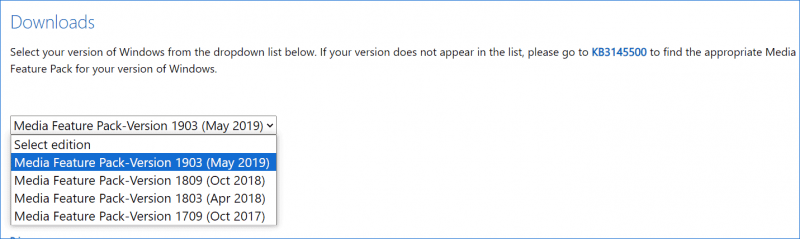
Steg 3: Klicka 32-bitars nedladdning eller 64-bitars nedladdning för att hämta en .msu-fil.
Steg 4: Kör filen och följ instruktionerna på skärmen för att installera detta.
Det här är de vanliga korrigeringarna för att lösa Windows 11/10 Media Feature Pack som inte visas på datorn. Välj ett sätt att prova. Hoppas detta inlägg kan hjälpa dig mycket.

![Enkla steg för att åtgärda Discovery Plus Error 504 – Lösningar! [MiniTool Tips]](https://gov-civil-setubal.pt/img/news/AF/easy-steps-to-fix-discovery-plus-error-504-solutions-got-minitool-tips-1.png)



![11 tips för att felsöka problem med internetanslutning Win 10 [MiniTool News]](https://gov-civil-setubal.pt/img/minitool-news-center/12/11-tips-troubleshoot-internet-connection-problems-win-10.jpg)


![[FIXED] Hur återställer jag påminnelser på iPhone? (Bästa lösningen) [MiniTool Tips]](https://gov-civil-setubal.pt/img/ios-file-recovery-tips/20/how-restore-reminders-iphone.jpg)
![Hur åtgärdar du 'Video Driver Crashed and Was Reset' -felet? [MiniTool News]](https://gov-civil-setubal.pt/img/minitool-news-center/84/how-fix-video-driver-crashed.png)









