Hur man använder kommandoverktyget DISM i Windows 11
How Use Dism Command Tool Windows 11
Som användarna vet är DISM ett mycket användbart kommandoverktyg i alla versioner av Windows för att hjälpa till att fixa systemfel, såsom saknade eller skadade filer. Med tanke på att vissa människor kanske inte vet så mycket om detta verktyg, bestämde sig MiniTool Solution för att introducera DISM först; sedan kommer den att visa dig hur du använder DISM i Windows 11 och hur du fixar DISM-problem.
På den här sidan :Vad är DISM
Användare har sett DISM då och då, men de vet inte exakt vad det är. Så, vad är DISM? DISM är förkortningen för Deployment Image Servicing and Management, som är ett kommandoradsverktyg på alla Windows-datorer. DISM.exe körs i Windows för att serva och förbereda både Windows online- och offlinebilder, inklusive de som används för Windows PE , Windows återställningsmiljö (Windows RE) och Windows Setup. Bortsett från det används DISM ibland för att serva en virtuell hårddisk.
Windows-användare kan enkelt montera och serva en Windows-bild från en .wim-fil, .ffu-fil, .vhd-fil eller en .vhdx-fil genom att använda DISM-verktyget. Dessutom kan de uppdatera ett operativsystem som körs i enkla steg med hjälp av detta verktyg. Användare kan använda DISM med de äldre Windows-bildfilerna (.wim-filer), men de kan inte använda det med Windows-avbildningarna som är nyare än den för närvarande installerade versionen av DISM. Windows 11 DISM är ett användbart och oumbärligt verktyg i det nya Windows-operativsystemet.
Vad har förändrats mest i Microsoft Windows 11 – det nya systemet?
Dricks: Dataförlust är ett vanligt problem som kan uppstå i alla system och kan leda till många andra problem. Om du upptäcker att dina viktiga filer försvinner från PC (eller andra enheter), skaffa ett pålitligt återställningsverktyg och använd det för att återställa dem så snabbt du kan.MiniTool Power Data Recovery TestversionKlicka för att ladda ner100 %Rent & Säkert
Var är DISM i Windows 11
DISM-verktyget är inbyggt i Windows 11 i mappen C:WindowsSystem32. Det betyder dock inte att du bara kan köra DISM-verktyget genom att komma åt den här sökvägen på Windows 11 PC. Tvärtom, du får köra DISM från vilken plats som helst på din enhet via kommandotolken eller Windows PowerShell.
 Så här fixar du: DISM misslyckades på dator med Windows 10/8/7
Så här fixar du: DISM misslyckades på dator med Windows 10/8/7Det är hemskt att upptäcka att din DISM misslyckades på en Windows-dator; men pigga upp, du kan fixa problemet själv med det här inlägget.
Läs merHur man kör Windows 11 DISM
Som nämnts tidigare behöver du inte öppna C:WindowsSystem32 för att hitta DISM.exe manuellt. Istället kan du köra kommandotolken eller Windows PowerShell för att köra DISM-kommandon.
Notera: Kör som administratör för att använda Windows 11 DISM. Att köra som administratör ger dig fler behörigheter att utföra åtgärder och slutföra uppgifter på din enhet.Hur man kör som administratör
Du bör först köra kommandotolken eller Windows PowerShell som administratör för att få tillräckligt med privilegier.
- Tryck Windows + S för att aktivera Windows-sökning i Windows 11.
- Typ cmd eller powershell i textrutan längst ner.
- Högerklicka på Kommandotolken eller Windows PowerShell från sökresultatet.
- Välj den Kör som administratör alternativ från snabbmenyn.
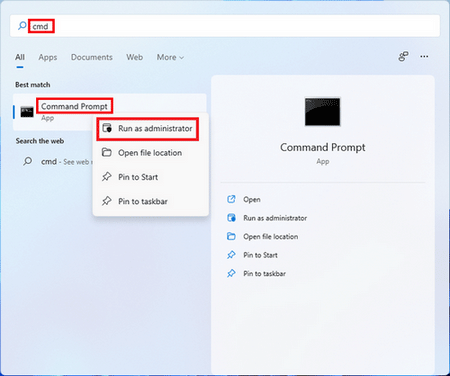
Hur man återställer filer med CMD: Ultimate User Guide.
Hur man kör DISM-kommandon
Du bör sedan skriva in vissa DISM-kommandon i fönstret och trycka på Enter för att utföra dem. Efter det är det bara att vänta tills processen är klar.
DISM /Online /Cleanup-Image /RestoreHealth
Du kan utföra DISM /Online /Cleanup-Image /RestoreHealth eller DISM.exe /Online /Cleanup-Image /Restorehealth på din Windows 11-dator för att skanna det körande operativsystemet efter korrupta eller saknade systemfiler och försök sedan åtgärda dem.
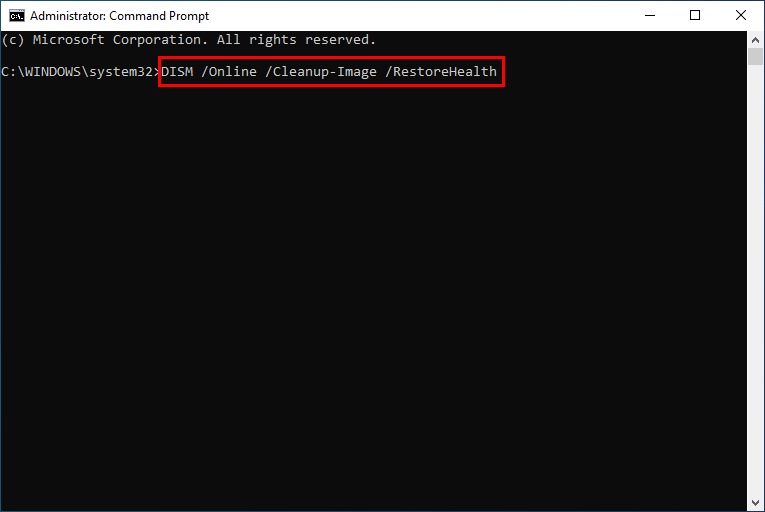
DISM /Online /Cleanup-Image /ScanHealth
Du borde avrätta DISM /Online /Cleanup-Image /ScanHealth för att skanna bilden för att kontrollera om den är skadad. Detta kommando används för att hjälpa användare att skanna och hitta problem som finns i deras operativsystem.
DISM /Online /Cleanup-Image /CheckHealth
Du bör utföra DISM /Online /Cleanup-Image /CheckHealth kommando för att kontrollera bilden för att se om någon korruption har upptäckts. Resultatet kommer att berätta om bilden är frisk, reparerbar eller ej reparerbar.
Se vad du kan göra omDISM /Online /Cleanup-image /Restorehealth har fastnat.
Hur man åtgärdar DISM.exe-problem
Om du stöter på några DISM.exe-fel i Windows 11, följ stegen nedan för att försöka fixa dem själv.
- Återställ din dator till ett tidigare tillstånd (senaste återställningspunkt, ögonblicksbild eller säkerhetskopia) där felet inte uppstår.
- Om du nyligen har installerat ny programvara (eller till och med hårdvara), avinstallera dem helt och kontrollera om felet fortfarande uppstår.
- Om felet kvarstår oavsett vad du gör kan du bara vänta på patchen eller den nya uppdateringen från Microsoft.
Få ut det mesta av systemåterställning i Windows 10: Ultimate Guide.
![[Full Guide] Hur man väljer och formaterar Trail Camera SD -kort?](https://gov-civil-setubal.pt/img/partition-disk/85/full-guide-how-to-choose-and-format-trail-camera-sd-card-1.png)
![Hur fixar jag Destiny 2 Error Code Chicken? Prova dessa lösningar nu! [MiniTool News]](https://gov-civil-setubal.pt/img/minitool-news-center/37/how-fix-destiny-2-error-code-chicken.jpg)




![Windows Media Creation Tool Inte tillräckligt med utrymme fel: Löst [MiniTool News]](https://gov-civil-setubal.pt/img/minitool-news-center/80/windows-media-creation-tool-not-enough-space-error.png)
![8 användbara lösningar för att fixa Google Drive kan inte anslutas [MiniTool Tips]](https://gov-civil-setubal.pt/img/backup-tips/47/8-useful-solutions-fix-google-drive-unable-connect.png)

![Varför är Netflix så långsam och hur man löser Netflix-utgåvan [MiniTool News]](https://gov-civil-setubal.pt/img/minitool-news-center/75/why-is-netflix-slow-how-solve-netflix-slow-issue.jpg)
![Vad är SysWOW64-mapp och ska jag radera den? [MiniTool News]](https://gov-civil-setubal.pt/img/minitool-news-center/41/what-is-syswow64-folder.png)





![Vad är Realtek-kortläsare | Ladda ner för Windows 10 [MiniTool News]](https://gov-civil-setubal.pt/img/minitool-news-center/53/what-is-realtek-card-reader-download.png)


![Prova dessa metoder för att fixa väntar på tillgängligt uttag på Chrome [MiniTool News]](https://gov-civil-setubal.pt/img/minitool-news-center/36/try-these-methods-fix-waiting.png)