Hur tar man bort Adware:MSIL BrowserAssistant på Windows 10 11?
How To Remove Adware Msil Browserassistant On Windows 10 11
Det är vanligt att stöta på skadlig programvara, adware, ransomware och andra hot på din dator. Nyligen har det rapporterats att en hel del Windows-användare tycker att deras Windows Defender upptäcker Adware:MSIL/BrowserAssistant. Hur blir man av med detta hot från ditt system? I detta inlägg från MiniTool , vi tar fram några steg-för-steg-lösningar åt dig.Vad är Adware:MSIL/BrowserAssistant?
Adware:MSIL/BrowserAssistant är en typ av webbläsarkapare som kan störa operativsystemets funktion. När din dator är infekterad av detta hot kommer den att visa reklam för ditt operativsystem i en mängd olika former.
Vad värre är, om du klickar på dessa falska annonser av misstag, kan viss skadlig programvara installeras i systemet utan din vetskap eller samtycke. Vanligtvis kan du få Adware BrowserAssistant tillsammans med en av följande beskrivningar i Windows Defender:
- Det här programmet är farligt och kör kommandon från en angripare.
- Detta program levererar potentiellt oönskade annonser till din dator.
Hur tar man bort Adware:MSIL/BrowserAssistant för att förhindra ytterligare förlust? I det andra avsnittet av det här inlägget kommer vi att visa dig 5 sätt på det.
Hur tar man bort Adware:MSIL/BrowserAssistant på Windows 10/11?
Förberedelser: Säkerhetskopiera viktiga data med MiniTool ShadowMaker
När operativsystemet hotas av Adware:MSIL/BrowserAssistant, tenderar det att läcka ut, stjäla eller förstöra dina viktiga data. Därför är det viktigt att säkerhetskopiera värdefull data i förväg. På tal om säkerhetskopiering kan du prova ett gratisprogram som heter MiniTool ShadowMaker.
Detta Programvara för säkerhetskopiering av PC kan tillfredsställa alla dina behov när det gäller att säkerhetskopiera filer, mappar, diskar, partitioner och system. Dessutom stöder den skapa ett automatiskt säkerhetskopieringsschema så att du inte behöver säkerhetskopiera uppgifter manuellt då och då. Nu ska vi se hur man gör säkerhetskopiera filer med MiniTool ShadowMaker:
Steg 1. Starta MiniTool ShadowMaker Trial Edition och tryck Fortsätt rättegången för att komma in i dess huvudgränssnitt.
MiniTool ShadowMaker testversion Klicka för att ladda ner 100 % Rent & Säkert
Steg 2. I Säkerhetskopiering sida, klicka på KÄLLA > Mappar och filer för att välja de filer du vill skydda.
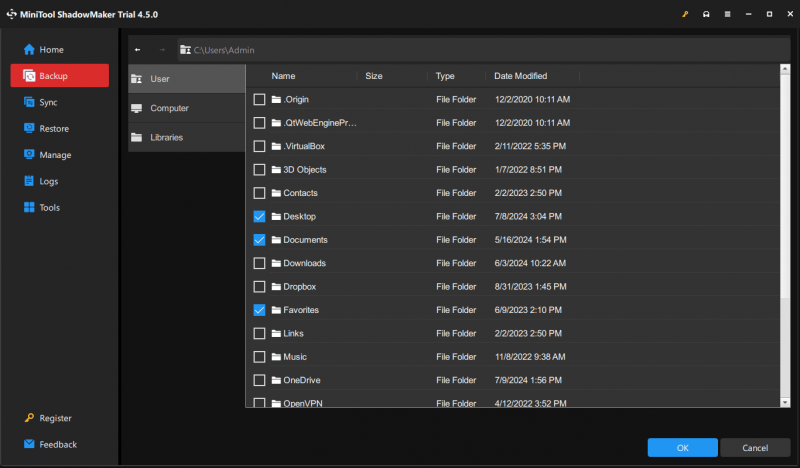
Steg 3. När det gäller en lagringsväg, gå till DESTINATION för att välja ett USB-minne eller en extern hårddisk.
Steg 4. När du har gjort ditt val, klicka på Säkerhetskopiera nu för att starta processen på en gång.
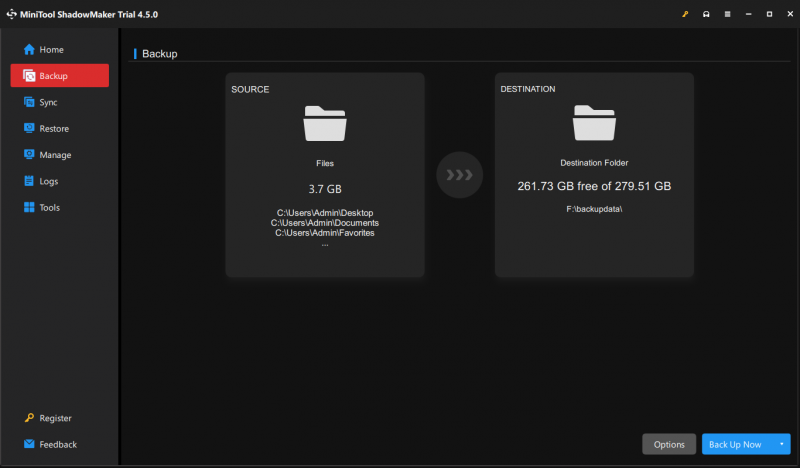
Lösning 1: Avinstallera problematiska program
Först bör du avinstallera de oönskade medföljande programmen i Program och funktioner att begränsa fler åtgärder. Så här gör du:
Steg 1. Tryck Vinna + R att öppna Sikt låda.
Steg 2. Skriv appwiz.cpl och slå Skriva in att öppna Program och funktioner .
Steg 3. Rulla ned för att hitta ett nyligen installerat program, högerklicka på det och välj sedan Avinstallera .
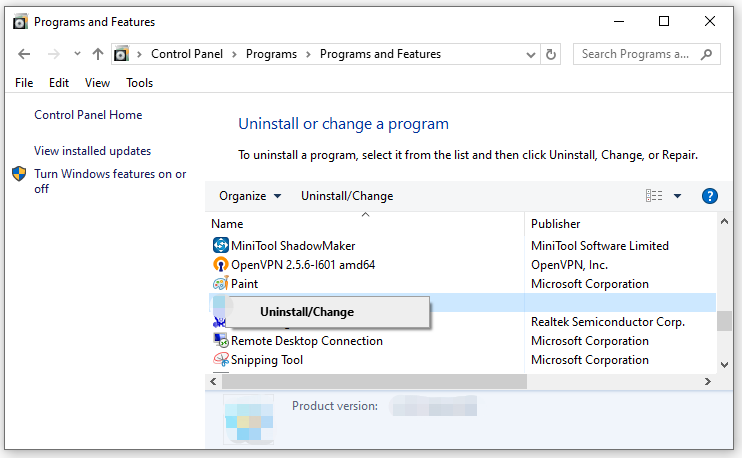
Steg 4. Bekräfta denna åtgärd och följ avinstallationsguiden för att slutföra resten av processen.
Tips: Om du inte kan ta bort den kan du gå till Aktivitetshanteraren för att avsluta den relaterade processen och sedan försöka avinstallera den igen. Se även - Kan du inte avinstallera program i Windows? Titta här .Lösning 2: Ta bort okända tillägg
Ibland kan Adware:MSIL/BrowserAssistant!MTB kapa din webbläsare och installera några skadliga tillägg utan samtycke. Därför måste du ta bort dem i tid. Så här tar du bort tillägg på Google Chrome:
Steg 1. Starta din webbläsare.
Steg 2. Klicka på ikon med tre punkter i det övre högra hörnet och välj Inställningar .
Steg 3. I Tillägg kontrollera om det finns några okända tillägg. Om ja, stäng av dem och ta bort dem en efter en.
Se även: Hur man tar bort tillägg från Chrome och andra populära webbläsare
Lösning 3: Återställ webbläsarinställningar
Adware:MSIL/BrowserAssistant!MSR kan till och med ändra inställningarna för din webbläsare. I detta tillstånd måste du avbryta dessa ändringar genom att återställa webbläsaren till dess ursprungliga standardinställningar. Följ dessa steg för att återställa din Google Chrome:
Steg 1. Öppna inställningarna för din webbläsare.
Steg 2. I Återställ inställningarna avsnitt, klicka på Återställ inställningarna till deras ursprungliga standardvärden .
Steg 3. Efter att ha vetat vad Återställ inställningarna gör, tryck på Återställ inställningarna för att bekräfta denna operation.
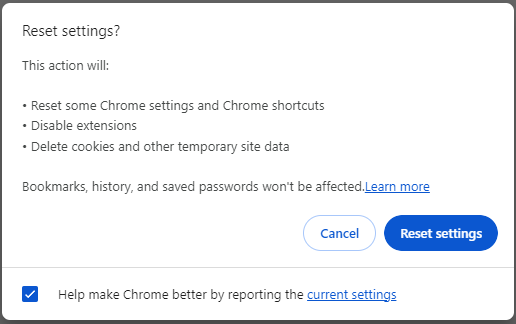
Lösning 4: Utför en fullständig genomsökning
För att ta bort Adware:MSIL/BrowserAssistant grundligt kan du utföra en mer omfattande genomsökning med Windows Defender. Så här gör du:
Steg 1. Tryck Vinna + jag att öppna Windows-inställningar .
Steg 2. I inställningsmenyn, scrolla ner för att hitta Uppdatering och säkerhet och slå den.
Steg 3. I Windows säkerhet tab, träff Virus- och hotskydd > Skanna alternativ .
Steg 4. Bocka Fullständig skanning och slå Skanna nu för att starta processen.
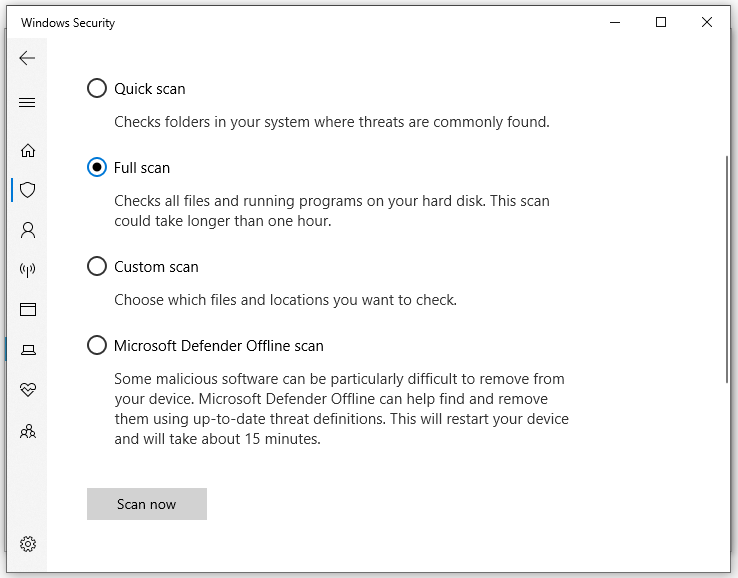
Lösning 5: Ta bort hotet med antivirusprogram från tredje part
Om allt misslyckas kan du ta till professionella antivirusprogram från tredje part som Malwarebytes, McAfee, Avast och mer för att upptäcka och ta bort alla spår av Adware BrowserAssistant-infektion. Här kommer vi att visa dig hur du tar bort detta hot med Malwarebytes som ett exempel:
Steg 1. Ladda ner Malwarebytes på din dator.
Steg 2. Efter nedladdning, dubbelklicka på MBSetup.exe och följ instruktionerna på skärmen för att installera den.
Steg 3. Starta det här programmet för att komma till välkomstskärmen.
Steg 4. Klicka på Kom igång och välj Avsöka .
Steg 5. Om den hittar några hot som Adware:MSIL/BrowserAssistant, tryck Karantän för att ta bort dem.
Slutord
Nu kan du få en bättre förståelse för definitionen och borttagningen av Adware:MSIL/BrowserAssistant. Samtidigt kan datasäkerhet inte ignoreras, så vi rekommenderar också ett användbart verktyg som heter MiniTool ShadowMaker för att skydda din data och ditt system. I nödfall kan du enkelt återställa dina data med säkerhetskopian.
![Time Machine fast vid att förbereda säkerhetskopiering? Problem löst [MiniTool Tips]](https://gov-civil-setubal.pt/img/data-recovery-tips/41/time-machine-stuck-preparing-backup.png)




![Fast! Felsökare för maskinvara och enheter saknas Windows 10 [MiniTool News]](https://gov-civil-setubal.pt/img/minitool-news-center/10/fixed-hardware-device-troubleshooter-is-missing-windows-10.png)





![Vad är fel på I / O-enheten? Hur fixar jag I / O-enhetsfel? [MiniTool-tips]](https://gov-civil-setubal.pt/img/data-recovery-tips/52/what-is-i-o-device-error.jpg)
![Ladda ner/använd Microsoft Phone Link-appen för att länka Android och PC [MiniTool Tips]](https://gov-civil-setubal.pt/img/data-recovery/44/download/use-microsoft-phone-link-app-to-link-android-and-pc-minitool-tips-1.png)


![De tre bästa lösningarna för att inte hitta återställningsmiljön [MiniTool-tips]](https://gov-civil-setubal.pt/img/backup-tips/35/top-3-solutions-could-not-find-recovery-environment.jpg)
![MiniTool ger det bästa sättet för SSD Data Recovery - 100% säkert [MiniTool Tips]](https://gov-civil-setubal.pt/img/data-recovery-tips/48/minitool-gives-best-way.jpg)


![Hur uppdaterar jag Xbox One Controller? 3 metoder för dig! [MiniTool News]](https://gov-civil-setubal.pt/img/minitool-news-center/36/how-update-xbox-one-controller.png)