Hur man enkelt återställer osparade projekt i Premiere Pro
How To Recover Unsaved Projects In Premiere Pro Easily
Premiere Pro kraschade plötsligt? Premiere Pro-projektet försvann? Hur återställa osparade projekt i Premiere Pro ? Nu kan du läsa det här inlägget MiniTool programvara för detaljerade instruktioner. Det här inlägget kommer också att förklara hur man återställer raderade Premiere Pro-projekt.
Adobe Premiere Pro är ett populärt videoredigeringsprogram med kraftfulla videobearbetningsmöjligheter. Denna programvara kan dock krascha på grund av olika orsaker, såsom systemfel, diskskador, virusattacker, etc., vilket resulterar i att det öppnade projektet inte sparas. Finns det något sätt att återställa osparade projekt i Premiere Pro?
Lyckligtvis finns det några metoder som hjälper dig att återställa osparade/borttagna Premiere Pro-projekt. Läs vidare för detaljerade instruktioner.
Hur man återställer osparade projekt i Premiere Pro
I den här delen kommer vi att visa dig hur du återställer osparade Premiere Pro-projekt efter krasch.
Sätt 1. Använd återställningsläget
Premiere Pro har ett återställningsläge som gör att du kan öppna osparade projekt igen efter att programmet kraschar. När du återstartar den stängda Premiere Pro får du ett popup-fönster som säger 'Premiere Pro avslutade oväntat medan ett projekt var öppet'. Du kan klicka på Öppna igen knappen för att komma åt de osparade projekten.
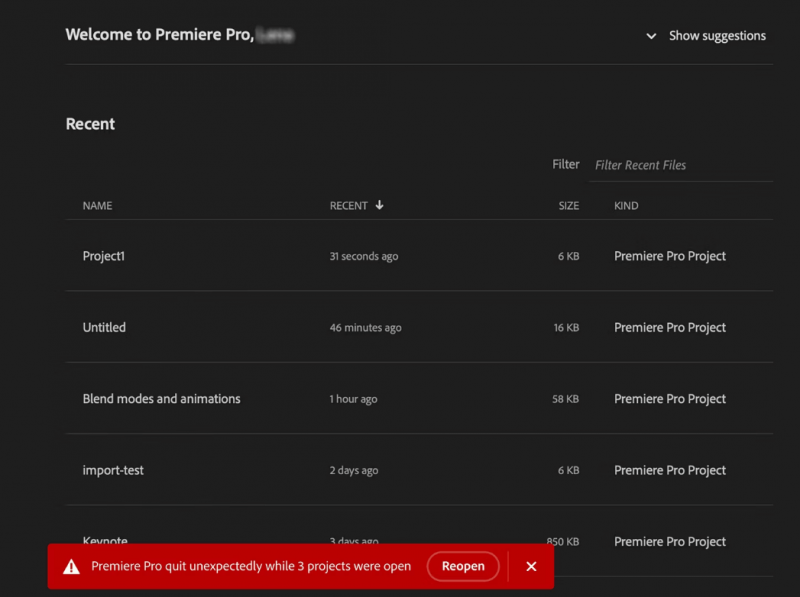
Bildkälla: helpx.adobe.com
Sätt 2. Via mappen Auto-Spara
Premiere Pro har dessutom en Auto-Save-mapp som lagrar lagringar som skapats när Premiere Pro kraschar eller tvångsavslutas. Du kan gå till Premiere Pro autosave-platsen för att återställa osparade projekt i Premiere Pro. Följ procedurerna nedan.
Steg 1. Navigera till mappen där dina projekt är lagrade.
Steg 2. De osparade filerna bör lagras i Adobe Premiere Pro Auto-Spara mapp, och du kan öppna den här mappen för att hitta de filer som behövs.
Hur man återställer borttagna Premiere Pro-projekt
Ibland kan dina projekt också försvinna även om de sparas på din dator på grund av systemkrasch, hårddiskkorruption, virusinfektion med mera. Därefter kommer vi att beskriva hur du återställer raderade eller förlorade Premiere Pro-projekt.
Metod 1. Kontrollera papperskorgen
Filer som raderas från datorns interna hårddiskar kommer att flyttas till papperskorgen för tillfällig lagring. Därför har du en chans att återställa dina projekt efter att de har raderats.
- Öppna Papperskorgen från ditt skrivbord.
- Bläddra bland de raderade objekten och kontrollera om de önskade projektfilerna finns där. Om ja, välj och högerklicka på dem och välj sedan Återställ från textmenyn.
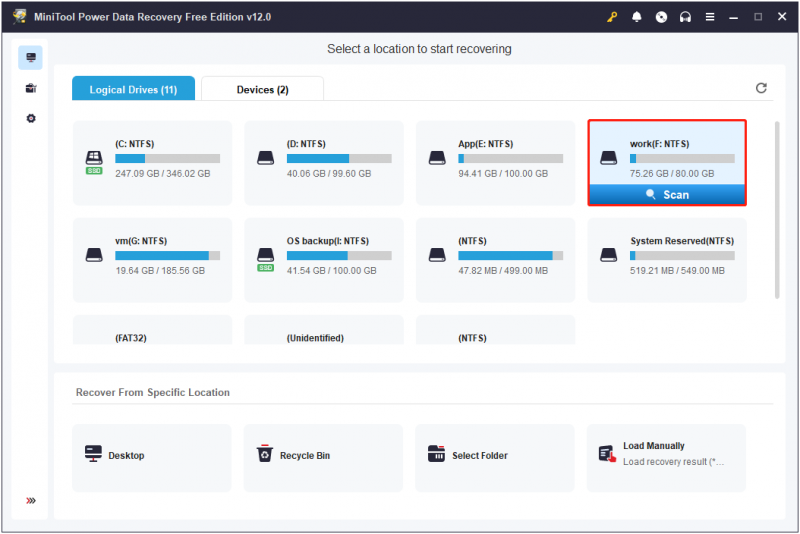
Metod 2. Använd MiniTool Power Data Recovery
Om de borttagna projekten inte finns i papperskorgen kan du dra nytta av grön och säker dataåterställningsprogramvara för att återställa dem. MiniTool Power Data Recovery rekommenderas här. Det är en skrivskyddad dataåterställningstjänst som stöder återställning av olika typer av filer inklusive prproj-filerna utan att påverka originaldata och disk.
Du kan ladda ner och använda MiniTool Power Data Recovery Free för att återställa 1 GB data gratis.
MiniTool Power Data Recovery gratis Klicka för att ladda ner 100 % Rent & Säkert
Steg 1. Starta MiniTool Power Data Recovery Free och du får dess huvudgränssnitt. Här måste du välja målpartitionen där de raderade prproj-filerna lagrades och sedan klicka Skanna . Om prproj-objekten lagrades på ditt skrivbord eller papperskorgen, kan du välja att skanna skrivbordet eller papperskorgen individuellt.
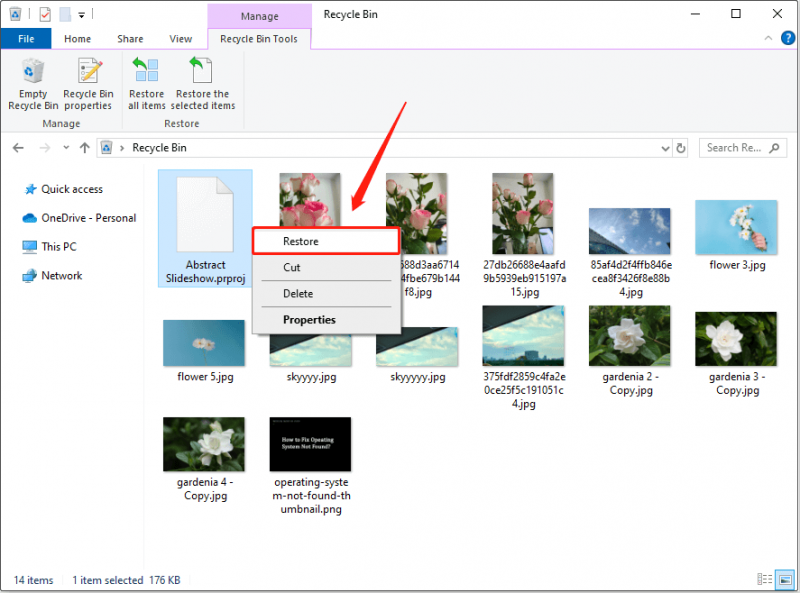
Steg 2. När skanningen är klar kan du använda den Sök funktion för att snabbt hitta alla projektfiler. Typ rekvisita i sökrutan och tryck Stiga på , och sedan visas målfilerna.
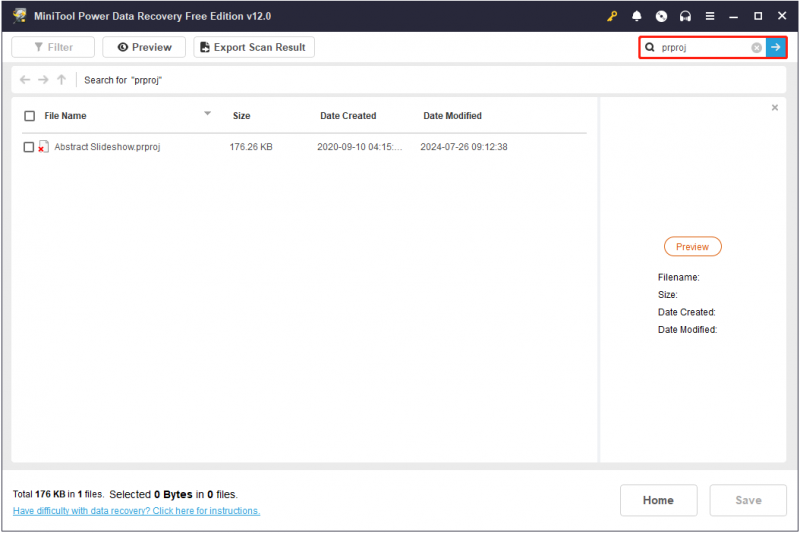
Steg 3. Markera alla nödvändiga prproj-filer och klicka sedan Spara . Därefter bör du välja en säker plats för att lagra de valda föremålen. Observera att du inte bör lagra de återställda filerna på deras ursprungliga plats.
Slutsats
I ett ord, det här inlägget förklarar hur man enkelt återställer osparade/borttagna projekt i Premiere Pro. Följ bara stegen ovan för att slutföra filåterställningen.
Om du stöter på några problem när du använder MiniTool Power Data Recovery, vänligen kontakta [e-postskyddad] .





![Säkerhets- eller brandväggsinställningar kan blockera anslutningen [MiniTool News]](https://gov-civil-setubal.pt/img/minitool-news-center/52/security-firewall-settings-might-be-blocking-connection.png)



![5 sätt att fixa skanning och reparera Drive fast i Windows 10 [MiniTool Tips]](https://gov-civil-setubal.pt/img/backup-tips/94/5-ways-fix-scanning.jpg)




![Vad är Discord Top Secret Control Panel och hur man använder det? [MiniTool News]](https://gov-civil-setubal.pt/img/minitool-news-center/46/what-is-discord-top-secret-control-panel.png)


![Så här får du tillgång till eller tar bort temporära filer i Windows 10 [MiniTool News]](https://gov-civil-setubal.pt/img/minitool-news-center/38/how-access-delete-windows-temporary-files-windows-10.png)

