Hur man tar bort filer äldre än ett visst datum i Windows 10
Hur Man Tar Bort Filer Aldre An Ett Visst Datum I Windows 10
Har du någon aning om hur man raderar filer äldre än ett specifikt datum? Detta inlägg från MiniTool ger dig flera användbara metoder för att ta bort filer äldre än X dagar. Samtidigt introduceras gratis programvara för dataåterställning här för att hjälpa dig att återställa oavsiktligt raderade filer.
I tidigare inlägg har vi pratat om hur man lägger till alternativet Ta bort permanent till snabbmenyn och radera filer permanent . Nu kan du se hur du tar bort filer för ett visst datumintervall på ett par sätt.
Så här raderar du filer äldre än ett specifikt datum
Sätt 1. Använda funktionen för ändring av datum i filutforskaren
File Explorer, även kallad Windows Explorer, är ett filhanterarprogram i Windows som låter dig bläddra, redigera och ta bort mappar och filer. Du kan följa guiden nedan för att ta bort filer som är äldre än ett visst datum.
Steg 1. Tryck Windows + E tangentkombinationer för att öppna File Explorer.
Steg 2. Gå vidare till mappen som innehåller oönskade filer och klicka på sökrutan i det övre högra hörnet för att se Sökverktyg band.
Steg 3. Klicka Datum ändrat och välj ett tidsintervall för oönskade filer som visas nedan.

Steg 4. Vänta tills sökresultatet laddas helt och tryck Ctrl + A för att välja alla filer. Högerklicka sedan på dem för att välja Radera .
Sätt 2. Använda Windows-inställningar
Det andra sättet att ta bort filer äldre än X dagar är att använda Windows-inställningar.
Steg 1. Tryck Windows + I tangentkombinationer för att öppna Inställningar.
Steg 2. Klicka Systemet > Lagring > Ändra hur vi frigör utrymme .
Steg 3. Slå på Förvaringskänsla genom att markera knappen under den. Markera sedan kryssrutorna under Tillfälliga filer avsnitt utifrån dina egna behov.
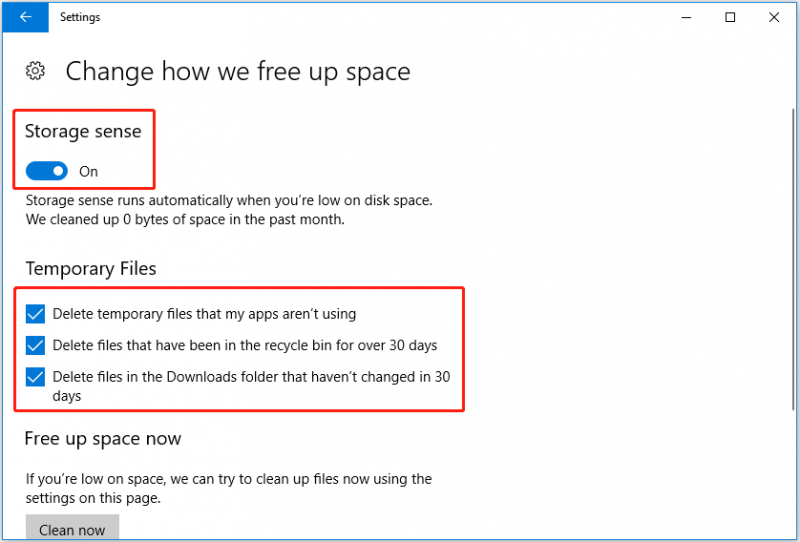
Steg 4. Klicka Städa nu för att frigöra utrymme nu.
Sätt 3. Använda CMD
Som du kan se kan du ta bort filer äldre än X dagar i Inställningar. Du kan dock inte ange specifika filer eller mappar som ska raderas. För att bryta denna gräns kan du använda CMD för att radera oönskade filer.
Steg 1. Skriv cmd i Windows sökrutan och högerklicka Kommandotolken från det bästa matchresultatet att välja Kör som administratör .
Steg 2. Klicka Ja i UAC-fönster .
Steg 3. Skriv följande kommando i kommandotolksfönstret: ForFiles /p “mappsökväg” /s /d -date /c “cmd /c del /q @file”.
- Kom ihåg att byta ut sökväg med den faktiska mappplatsens sökväg.
- Kom ihåg att byta ut datum med det datum du vill radera filer äldre än.
Detta är ett exempel: ForFiles /p “C:\Users\bj\OneDrive” /s /d -30 /c “cmd /c del /q @file” .
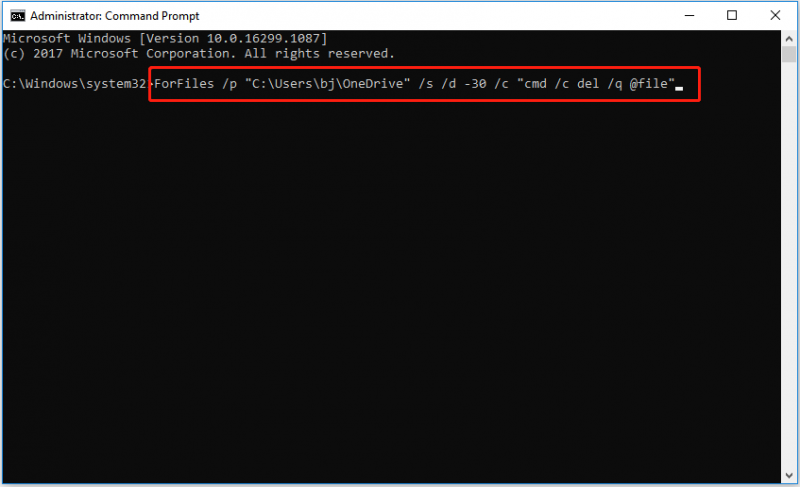
Steg 4. Tryck Stiga på för att köra kommandoraden.
Hur man återställer oavsiktligt raderade filer
Nu har du redan vetat hur du tar bort filer som är äldre än ett specifikt datum. Vissa nödvändiga filer kan dock raderas på grund av felaktiga operationer eller andra skäl. Hur får man tillbaka dem i den här situationen?
Jag rekommenderar att du använder gratis programvara för dataåterställning – MiniTool Power Data Recovery för att återställa raderade eller förlorade filer i Windows 11/10/8/7. Det är ett professionellt verktyg för dataåterställning som stöder skanning och återställning av dokument, bilder, videor, e-postmeddelanden och mer från interna hårddiskar, externa hårddiskar, USB-minnen och så vidare. Du kan ladda ner gratisutgåvan för att prova.
Med bara tre steg kan du få tillbaka förlorade filer effektivt.
Steg 1. Starta MiniTool Power Data Recovery.
Steg 2. Under Logiska enheter fliken, välj den partition där förlorade filer lagras tidigare och klicka på Skanna knapp.
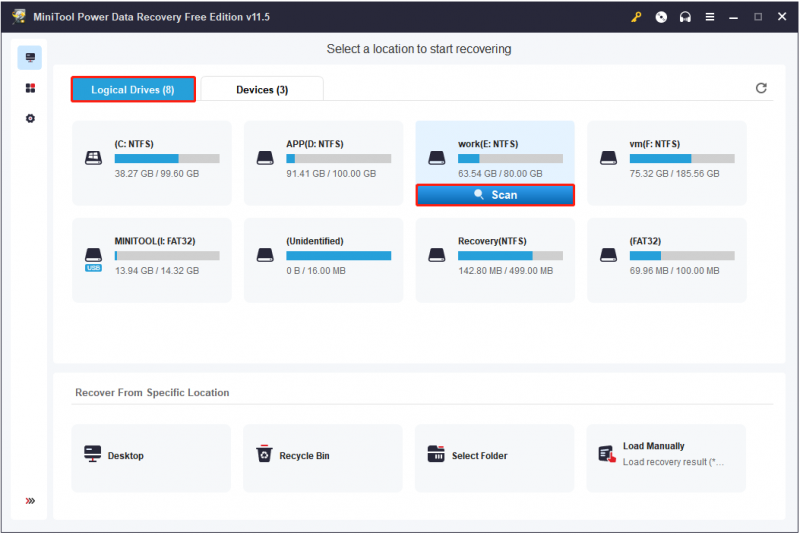
Steg 3. Förhandsgranska och välj alla nödvändiga filer. Klicka sedan Spara för att välja en säker lagringsplats för dem (Det rekommenderas starkt att välja en annan enhet för att förhindra överskrivning av data ).
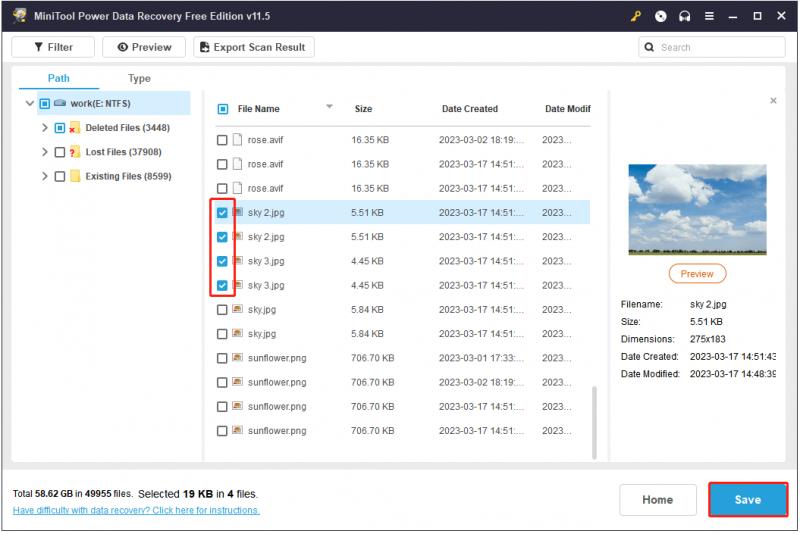
Slår ihop saker
Nu bör du veta hur du tar bort filer som är äldre än ett specifikt datum. Hoppas metoderna som anges ovan är användbara för dig.
För mer information om datorkunskap, välkommen att besöka MiniTool News Center .
![[LÖST] CHKDSK är inte tillgängligt för RAW-enheter? Se Easy Fix [MiniTool Tips]](https://gov-civil-setubal.pt/img/data-recovery-tips/94/chkdsk-is-not-available.jpg)


![Något du borde veta om undantag från Windows Defender [MiniTool News]](https://gov-civil-setubal.pt/img/minitool-news-center/25/something-you-should-know-windows-defender-exclusions.jpg)



![Vad ska jag göra om din dator är låst från Windows 10? Prova 3 sätt! [MiniTool News]](https://gov-civil-setubal.pt/img/minitool-news-center/54/what-do-if-your-pc-is-locked-out-windows-10.jpg)
![[LÖST] USB fortsätter att koppla bort och återansluta? Bästa lösningen! [MiniTool-tips]](https://gov-civil-setubal.pt/img/data-recovery-tips/02/usb-keeps-disconnecting.jpg)
![Realtek HD Audio Driver Hämta / uppdatera / avinstallera / felsöka [MiniTool News]](https://gov-civil-setubal.pt/img/minitool-news-center/37/realtek-hd-audio-driver-download-update-uninstall-troubleshoot.png)









